VAIOノートパソコン M.2 SSDクローン換装と2.5インチSSD増設

今まで東芝ノートパソコン「サテライト」をメインで使ってきましたが、動作がもっさり、色々インストールしたソフトの起動も遅くなって来たので、個人データーを消さない再インストールをしたらすごく軽くなって一安心していたのですが・・・しかし半年も持たずにまた重くなってしまいました。古い機種で仕方ない上に、Windows11へのアップグレードする要件も満たせていません。
そこで、もう1台サブ機のVAIOを使うことにしたのですが、このVAIOはほとんど使っていなくてソフトを2つインストールしてWi-Fi設定をしている程度です。Windows10から11へアップグレードはしています。
サブ機と呼ぶようでもない位ほぼクリーンインストール状態です。ですが1つ欠点が・・・それはSSDの容量が128GBと少ないのでクローンで容量UPし換装したいと思います。
主な項目
・SSD交換と事前確認
・パーティションのスタイル
・クローン作成
・M.2 SSD交換
・起動と回復パーティション名前がない
・回復パーティションの再作成
・2.5インチSSD増設
・換装後SSD比較
・分解掃除
・感想と購入品
 今までのパソコンより性能はこのVAIOが各段によいですが製造は2018年・・・今現在流通しているパソコンと比べると古いです。しかしWindows11として使えるのでこれから頑張ってもらいます。
今までのパソコンより性能はこのVAIOが各段によいですが製造は2018年・・・今現在流通しているパソコンと比べると古いです。しかしWindows11として使えるのでこれから頑張ってもらいます。 しかしこのVAIOを今使っている東芝のサテライトの環境のように使うには個人的な問題があります。それはSSDが一つなのでOS領域とデーター保存兼用でたった128GBしかない事です。
しかしこのVAIOを今使っている東芝のサテライトの環境のように使うには個人的な問題があります。それはSSDが一つなのでOS領域とデーター保存兼用でたった128GBしかない事です。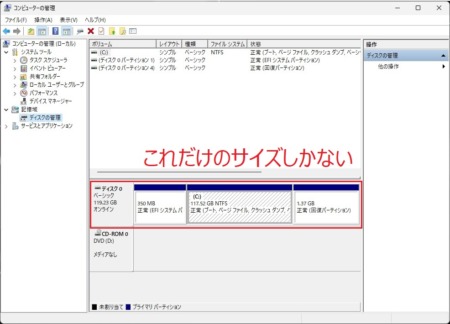 当時はSSDという物珍しさがあってもサイズについては出始めだったのか当時はこれで普通だったのでしょうか。
当時はSSDという物珍しさがあってもサイズについては出始めだったのか当時はこれで普通だったのでしょうか。
今使っている東芝のサテライトはHDDでしかもOS領域データー保存兼用で320GB・・・。しかしこれでは足りずに、小型のUSBメモリを差し込み常駐させていたくらいですから目に見えて足りません。
これから使おうとしているVAIOも同じように常時USB差しでもよいのですが、大容量のサイズが必要な時代ですし、USBは長期保存するものでなく突然消えることもあるので避けたいところ・・・。(当方ではHDDにある長期保存したいファイルなどと、差し込んだまま使っているUSBデーターは定期的にパソコンの領域を空けるため移動するなどして、単体のHDDにバックアップしていますが。)
といったことから、VAIOはSSDのサイズUPで換装するしかありません。換装したら主にOSとプログラム領域とします。そして、データ保管用には増設できる2.5インチSSDを今回合わせて増設します。
 OSの入っているSSDストレージは、M.2でメモリカードのような姿のSSDが付いています。
OSの入っているSSDストレージは、M.2でメモリカードのような姿のSSDが付いています。
このパソコンは、裏面ケースを開けずに(殻割)SSD専用のフタがありメモリのように簡単に交換出来てしまいます。 そして、説明書にはメモリ増設についての手順の記載はあるものの、ストレージのM.2SSDと2.5インチSSD増設については記載がありません。
そして、説明書にはメモリ増設についての手順の記載はあるものの、ストレージのM.2SSDと2.5インチSSD増設については記載がありません。
説明がないのは「もちろん触らないでね。保証外ですよ。」と言うことなのでしょう。
それなのにそれぞれ個別のフタを外すだけで、素人でも交換できてしまう構造になっているのは何故か・・・。でも、ちょいといじる人には楽にできるのでありがたいです。
 パソコンで確認したソフト(CrystalDiskInfo)で型式を確認しましたが、SSDの実物も確認してみます。
パソコンで確認したソフト(CrystalDiskInfo)で型式を確認しましたが、SSDの実物も確認してみます。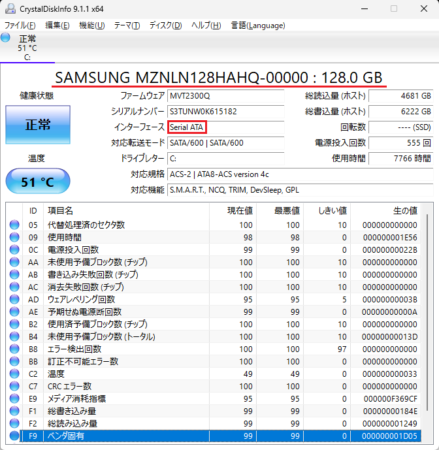 こちらはWindowsのシステムで確認
こちらはWindowsのシステムで確認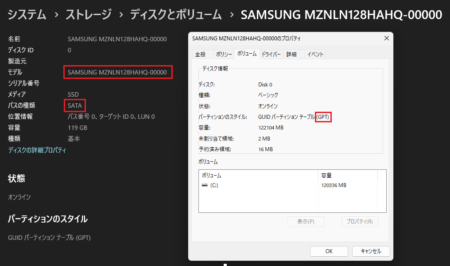
M.2 SSDの形状は似ているものがあります。
それがNVMe なのか、SATAなのか・・・は端子形状でわかります。
切り欠けが1つで片側にある。NVMe
切り欠けが2つで両側にある。SATA まぁSSDのラベルにも記載がありますけど。装着されていたのはSAMSUNG製です。先ほど確認したCrystalDiskInfoで確認していたので当たり前ですが・・・。
まぁSSDのラベルにも記載がありますけど。装着されていたのはSAMSUNG製です。先ほど確認したCrystalDiskInfoで確認していたので当たり前ですが・・・。
そしてSSDの幅は20mm、全長は80mmあるので、Type2280になります。
このパソコンには両面実装のM.2SSDが物理的に装着出来ませんが、1TBでも片面実装品はあるようです。
しかし、このOSの入るM.2SSDには安定動作になるのではと個人データーなどの作成したデータ保存には使いません。保存は2.5インチSSDで1TBを増設します。その費用に充てるためOSの入るSSDは価格的にも5千円で済む500GBにしておきます。
当方は、HDD時代からWestern Digital(以降略してWDと記載します)製が好きなので、OSドライブにはWD製にします。 ということで、
ということで、
WD Blue 3D NAND SATA SSD WDS500G2B0B (M.2 2280/500GB)にしようかと調べていると、WDS500G3B0Bという型式もあって、WDサイトの説明を読むと何となくパソコンにはG2かなと、自分勝手な解釈でG2にしました。 ついでに、熱くなるSSDの熱対策をしておきたいので銅製のヒートシンクも購入です。
ついでに、熱くなるSSDの熱対策をしておきたいので銅製のヒートシンクも購入です。
そして、SSDクローンに必要なSSDケースも購入・・・。
 このパソコンのWindows 11のシステムディスクとしてGPTディスクのみがサポートされるとのことで、Windows 11をインストールするには、パーティション形式 がGPTになっているディスクが必要ということでディスクは、BIOSでGPTに変換しなければなりません。
このパソコンのWindows 11のシステムディスクとしてGPTディスクのみがサポートされるとのことで、Windows 11をインストールするには、パーティション形式 がGPTになっているディスクが必要ということでディスクは、BIOSでGPTに変換しなければなりません。
とまぁ、面倒な話ですが、Windows10を11にしたい場合は、Windows10の標準機能の中にMBRをGPTに変換してくれる「MBR2GPT」というソフトが入って、MBR2GPTコマンドで実行するものです。
この辺は詳しく書かれている数多くの優秀なブログさんにお任せするとしますが、今回はクローン元と同じものをクローンするのでこの辺は気にしないでおきます。
さて、パソコンに取り付けられているSSDのパーティション形式を確認する手順です。
①windows10や11でも、「Windowsボタン」を右クリックして「ディスクの管理」を選択します。
②開いたディスクの管理画面のディスクの中にCドライブのシステムがあります。当方の場合はディスクの番号は0となっています。
③「ディスク0ベーシック」の所で、右クリックして選択し右クリックで「プロパティ」を選択します。
④開いた「プロパティ」画面の上にあるタグの「ボリューム」を選択し、パーティションのスタイルがGPTかMBRのどちらかとなっています。(下記画像の白い画面の方)
当方のこのVAIOはGPTでした。
または、下記のように、システム>ストレージ>ディスクとボリュームでも確認できます。(下記が画像の黒い画面の方)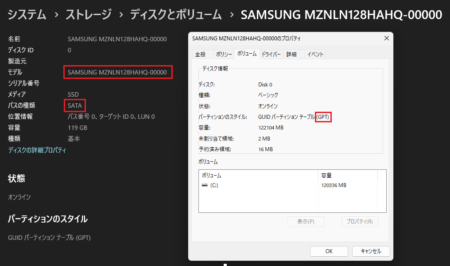 先ほど少し触れたパーティションのスタイルですが、次の新しいSSDも同じにしておく必要があります。
先ほど少し触れたパーティションのスタイルですが、次の新しいSSDも同じにしておく必要があります。
OSドライブのみがGPTである必要があり、他のデーター ドライブは、ストレージサイズが2 TB(*2)を超えていなければ、MBRとして設定しても良いです。(*2 MBRはディスクサイズに2TBの制限があるため。)
 データーの移行には、SSDケースと言われる物にM.2 SSDを入れ、パソコンとUSB接続でデーターをコピーします。
データーの移行には、SSDケースと言われる物にM.2 SSDを入れ、パソコンとUSB接続でデーターをコピーします。
そのSSDケースは、AINEX(アイネックス)製のHDE-12(*3 )を使いました。比較的価格が安い、アルミ筐体、大きさが小さい、角が丸い・・・という理由です。 そしてデーター移行で使い終えた後はこのまま元のSSDを装着して持ち運べるSSDとして使えますが、当方は使う予定はないです。
そしてデーター移行で使い終えた後はこのまま元のSSDを装着して持ち運べるSSDとして使えますが、当方は使う予定はないです。
(*3 今回使うSSDケース(HDE-12)はSATA専用で、NVMeには使えません。NVMeには(HDE-13)があります。)
ソフトは、色々あるようですが、購入したWD製SSDのWDサイトでダウンロードして使えるソフトを使います。これは使用するSSDがWD製でないと使えないと記載があります。
他には、制限のないフリーソフトとして使ったことはないですが、「MiniTool ShadowMaker Free」というのがあって、当方は試しておりませんが無料版でもディスククローンが出来るとあります。
「MiniTool ShadowMaker Free」 2023年8月現
DL : https://jp.minitool.com/backup/system-backup.html
①事前にWD製「Acronis True Image WD Edition」をインストールしておきます。
「Acronis True Image WD Edition」 2023年8月現
DL : https://www.westerndigital.com/ja-jp/support/software/acronis
②SSDケース(HDE-12)にM.2SSDを取り付けます。ネジ2本でフタが外れます。 中身の様子・・・
中身の様子・・・
 ③新SSDをケースの基盤のコネクタに差し込んだら、金色の円柱スペーサにある溝をSSDの切り欠け部にはめたまま、ケース基盤の裏側からネジを締めて固定します。
③新SSDをケースの基盤のコネクタに差し込んだら、金色の円柱スペーサにある溝をSSDの切り欠け部にはめたまま、ケース基盤の裏側からネジを締めて固定します。
④装着したらケース内部の溝に合わせて挿入しフタをして、パソコンのUSB端子にSSDケースのUSBプラグを差し込みます。 ⑤先ほどインストールした「Acronis True Image WD Edition」を起動します。
⑤先ほどインストールした「Acronis True Image WD Edition」を起動します。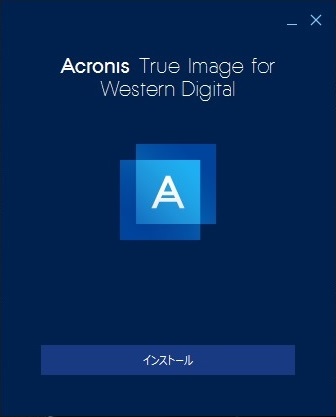 ⑥左側の紺色部にある「ツール」をクリックします。
⑥左側の紺色部にある「ツール」をクリックします。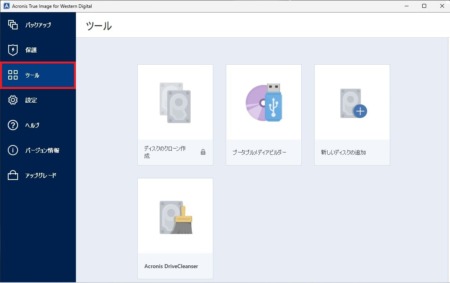 ⑦新SSDはこの時点でパソコン上で見てもまだ認識されていないので、「新しいディスクの追加」を選択します。
⑦新SSDはこの時点でパソコン上で見てもまだ認識されていないので、「新しいディスクの追加」を選択します。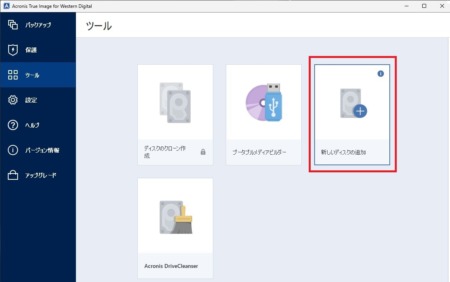 ⑧SSDケースで接続した未初期化のディスク(新SSD)を選択し、「次へ」をクリックします。
⑧SSDケースで接続した未初期化のディスク(新SSD)を選択し、「次へ」をクリックします。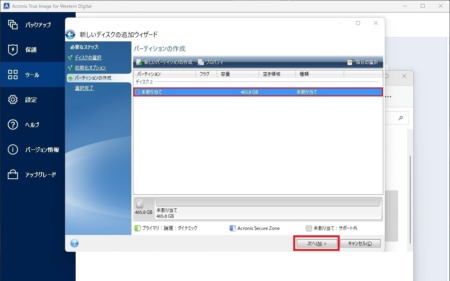 ➈ディスクの初期化方法で「GPT」を選択し、「次へ」をクリックします。
➈ディスクの初期化方法で「GPT」を選択し、「次へ」をクリックします。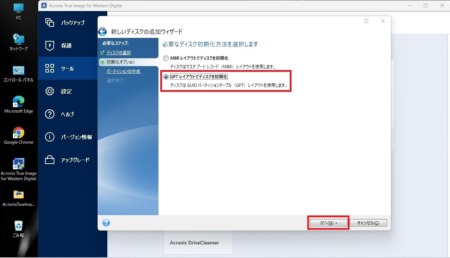 ⑩パーティションの作成で未割り当てのディスクを選択し、「次へ」をクリックします。
⑩パーティションの作成で未割り当てのディスクを選択し、「次へ」をクリックします。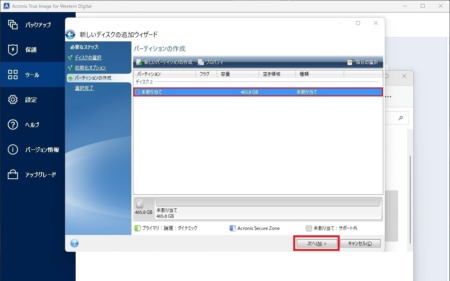 ⑪「ディスクが正常に追加されました。」と出たら「OK」をクリックします。
⑪「ディスクが正常に追加されました。」と出たら「OK」をクリックします。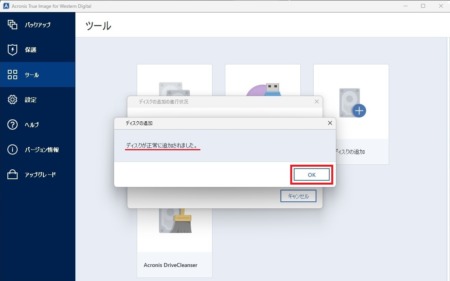 ⑫「ディスクのクローン作成」をクリックします。
⑫「ディスクのクローン作成」をクリックします。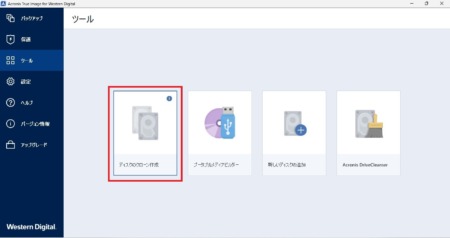 ⑬クローンモードの選択は「自動(推奨)」があるのでそのままで「次へ」をクリックします。
⑬クローンモードの選択は「自動(推奨)」があるのでそのままで「次へ」をクリックします。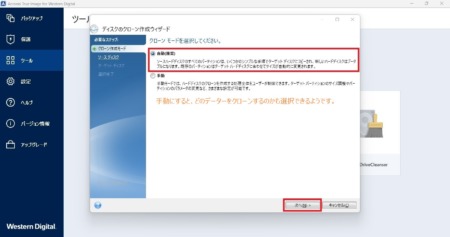 ⑭ソースディスク(コピー元のディスク)を選択し、「次へ」をクリックしますが、合っているかよく確認します。
⑭ソースディスク(コピー元のディスク)を選択し、「次へ」をクリックしますが、合っているかよく確認します。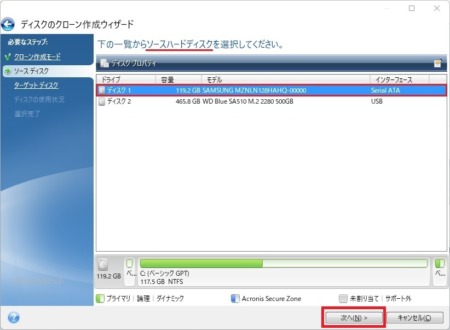 ⑮ターゲットハードディスク(コピー先のディスク)を選択し、「次へ」をクリックします。
⑮ターゲットハードディスク(コピー先のディスク)を選択し、「次へ」をクリックします。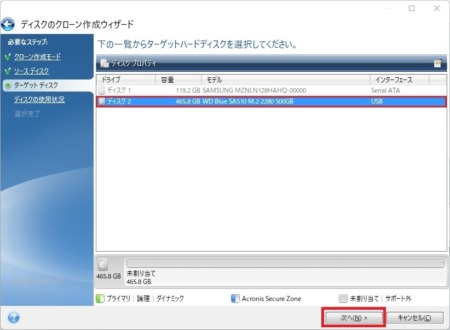 ⑯ディスクのクローバー作成ウィザードで「このコンピューターのディスクを交換するには」を選択し「次へ」をクリックします。
⑯ディスクのクローバー作成ウィザードで「このコンピューターのディスクを交換するには」を選択し「次へ」をクリックします。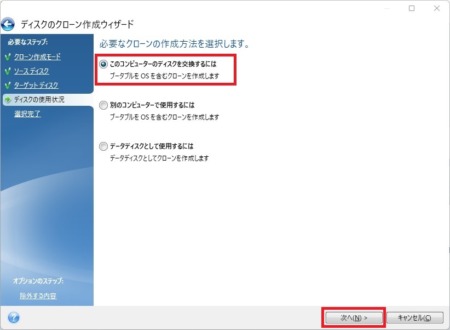 ⑰適用前と適用後を確認し、問題がなければ「実行」をクリックします。
⑰適用前と適用後を確認し、問題がなければ「実行」をクリックします。
▲注意:このクローン作成ソフト使うには、どちらかのSSDがWD製でないとエラーが発生します。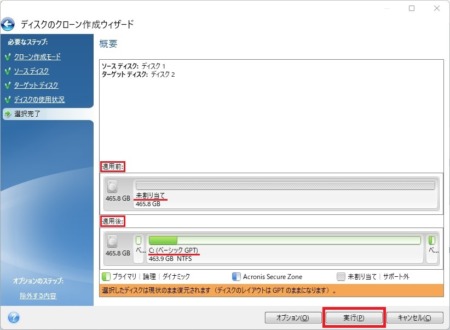
実行中・・・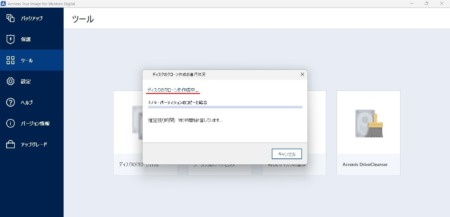 ・・・ ハードディスクのサイズによってコピー時間は変動します。
・・・ ハードディスクのサイズによってコピー時間は変動します。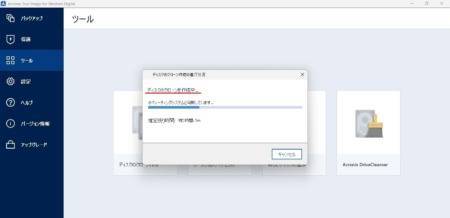 ⑱元SSDの中身は個人的なソフトを2つインストールしてある以外は、ほぼ工場出荷時環境で移行しましたからか、5分程で「ディスクのクローンが正常に作成されました」と出ました。
⑱元SSDの中身は個人的なソフトを2つインストールしてある以外は、ほぼ工場出荷時環境で移行しましたからか、5分程で「ディスクのクローンが正常に作成されました」と出ました。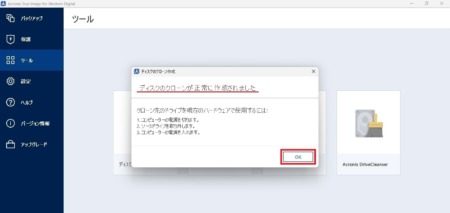 5分とはこれはおそらくVAIOに個人データーがなかったからでしょう。
5分とはこれはおそらくVAIOに個人データーがなかったからでしょう。
「OK」をクリックしてクローンディスクはエラー無く作成できました。
 このVAIOは本体の裏面ケースを外すなどの分解をしないで精密プラスドライバーで簡単にSSDを交換することができます。
このVAIOは本体の裏面ケースを外すなどの分解をしないで精密プラスドライバーで簡単にSSDを交換することができます。 ①本体裏面にある小さい樹脂製フタのネジ1本を外します。
①本体裏面にある小さい樹脂製フタのネジ1本を外します。 ②SSD固定ネジ1本を緩めるとSSDが上に跳ね上がります。同時に緩めたネジが飛ばないように押さえておきます。当方は、外れた後パソコン内部に入りかけそうになりました。
②SSD固定ネジ1本を緩めるとSSDが上に跳ね上がります。同時に緩めたネジが飛ばないように押さえておきます。当方は、外れた後パソコン内部に入りかけそうになりました。
 ③コネクタからゆっくりとそのまま斜め上方向へ旧SSDを引き抜きます。
③コネクタからゆっくりとそのまま斜め上方向へ旧SSDを引き抜きます。
④今回はサイズUPに伴い新たに銅製のシートシンクを取り付けます。
SSDの上に銅板を置いてみるとこんな感じです。 フタまでまだ隙間があるのでシートシンク形状が放熱効果の高そうな凸凹面やスリット形状でも良かったのですが、フタギリギリだと空間が少なくなり返って熱がこもりそうなのでやめておきました。
フタまでまだ隙間があるのでシートシンク形状が放熱効果の高そうな凸凹面やスリット形状でも良かったのですが、フタギリギリだと空間が少なくなり返って熱がこもりそうなのでやめておきました。
⑤銅製板に水色の放熱シートを貼ります。 放熱シートは厚み違いが2種類ついていました。熱伝導が良いと思いで薄いのを使いました。
放熱シートは厚み違いが2種類ついていました。熱伝導が良いと思いで薄いのを使いました。
⑥SSDに放熱シート面と貼り合わせますが、貼るだけでは粘着がる訳ではりません。今の作業ではパソコンは裏向きなので、本来使う向きに裏返すとはがれ落ちてしまいます。
そこで、落ちないよう互いを抱きかかえるのに耐熱のあるカプトンテープを使うつもりでしたが、他で使っていたのか無くなっていました。そこで別の耐熱テープでSSDとシートシンクを抱き合わせるように巻き付けました。 ⑦データー移行した新SSDをコネクタに差し込みます。
⑦データー移行した新SSDをコネクタに差し込みます。 ⑧押し下げてネジを元通り締め付けます。パソコンのフタを取り付ければ作業は終わりです。
⑧押し下げてネジを元通り締め付けます。パソコンのフタを取り付ければ作業は終わりです。
 いよいよ電源をオン。
いよいよ電源をオン。
VAIOの文字が出て無事起動か・・・Windowsの起動には3~5秒程度でした。
・・・いつまでこの起動時間を保ってくれるか・・・。
早速、Cドライブのディスクサイズを確認します。
今回のようなクローン作成は、元SSDの構成と同じようにクローンしてくれた場合は良いのですが、使うクローンソフトによっては悪さ(未割り当て領域が出来たとか、属性を変えてしまうような仕様)をする場合もあるようで、「これではクローンなってない」と言いたくなるような結果もあるようです・・・。
で、今回の当方のクローン結果はと言うと・・・
ディスク管理画面で見ると、元SSDと同じパーティション構成でサイズUPになっています。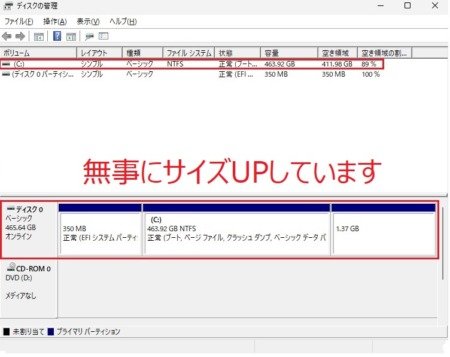
・・・しかし、そのディスク0をよく見ると・・「回復パーティション」の文字が見当たりません・・・。一番最後に無記名のパーティションがあり、元SSDにはあった回復パーティションのサイズ1.37GBと比べると同じなのでこれがそのようです。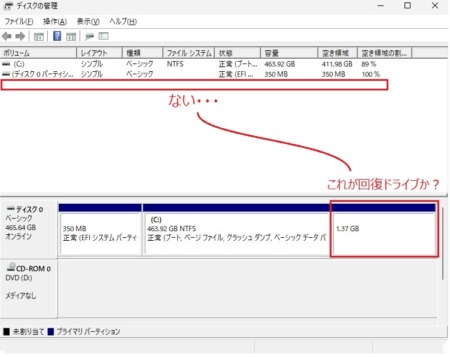 これは、回復パーティションは認識されていないという事でしょうか・・・。
これは、回復パーティションは認識されていないという事でしょうか・・・。
次は、この回復パーティションと思われる無記名の部分は何なのか調べて行きたいと思います。
 ここでは、Windowsの「windows power shell(管理者)」*4 を使って確認します。(Windowsスタートで、右クリックで選択)
ここでは、Windowsの「windows power shell(管理者)」*4 を使って確認します。(Windowsスタートで、右クリックで選択)
ここでの確認作業は、Windows機能の「Windows PowerShell」か、「コマンドプロンプト(cmd.exe)」のどちらでも使えます。(コマンドプロンプトの起動は、タスクバーの検索でcmdと打つ)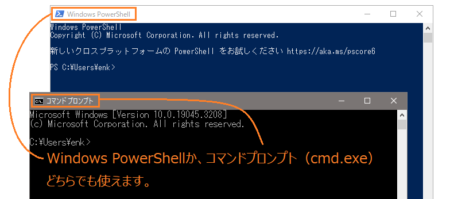 (*4 コマンドプロンプト(cmd.exe)の後継となるコマンドラインインタフェース(CLI)のこと)
(*4 コマンドプロンプト(cmd.exe)の後継となるコマンドラインインタフェース(CLI)のこと)
①まず、reagentc /info と打ちます。
すると回復環境(Windows RE)が表示されます。
しかし、当方のはWindows REの状態が Enable で、場所に パス が入っているので問題ないようです。場所が空欄だと問題のようです。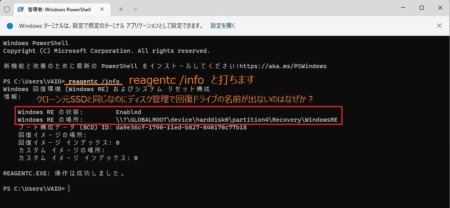 ②ボリュームを見ます。
②ボリュームを見ます。
その前に、diskpartと打ちます。このコマンドは、コマンドラインでディスクのパーティションやボリュームを操作できます。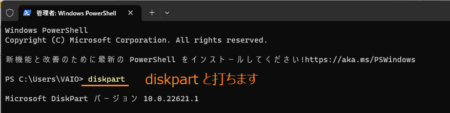 ③続いて、list volumeと打ちます。
③続いて、list volumeと打ちます。
見ると、volume番号を消去法で消し、併せて1406MBのサイズという事から 回復はvolume3 だと思います。
ですので、 select volume 3 と打ちます。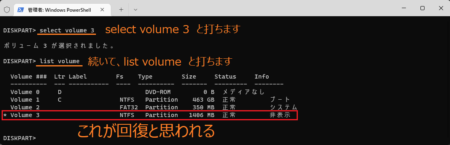 ついでに、別のPCボリュームも見ると回復パーティションがあるのだけど・・・。(英語だけど。)
ついでに、別のPCボリュームも見ると回復パーティションがあるのだけど・・・。(英語だけど。)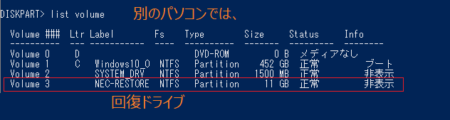 ④次に、回復があるというか、今はディスクは1台しかないので、ディスク0しかありませんので、select disk 0 と打ち、続いて list partition と打つと・・・
④次に、回復があるというか、今はディスクは1台しかないので、ディスク0しかありませんので、select disk 0 と打ち、続いて list partition と打つと・・・
すると、パーティション4に回復がありました。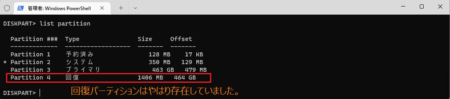 ということで・・・1406MBのサイズで回復は存在していました。
ということで・・・1406MBのサイズで回復は存在していました。
ということは、回復パーティションは生きている様子・・・。
ここまでは管理画面で「回復パーティション」の名前が出ていないことに対して、回復が本当にないのか、あるのかの確認だけになりこのままでも良いように思いましたが・・・。
ここで先程のクローン作成で思い返すと一つやってみたいことが・・・。
 先程はクローンモードの「自動モード」で行っていましたが、「手動モード」があったことを思い返しました。手動モードだとパーティション変更や未割当の結合などができるようです。そこで手動モードでもう一度クローバー作成を試してみたいと思います。
先程はクローンモードの「自動モード」で行っていましたが、「手動モード」があったことを思い返しました。手動モードだとパーティション変更や未割当の結合などができるようです。そこで手動モードでもう一度クローバー作成を試してみたいと思います。
ただ、先に行った自動モードでのクローン作成は、変な構成や、未割り当て領域はできませんでしたし、予約パーティションは隠しにしてくれていますから悪い点はなかったですが、「回復パーティション」の名前が出ない。たったこれ1つ・・・これだけです。
期待としてこの手動モードでわざとパーティションの変更操作をしてクローンすると、ひょっとしたら「回復パーティション」の名前が出るようになるかもしれない・・・と素人の安易な思いです。
結果・・・経過も書かずにいきなりですが、
さっそく手動モードでクローン作成をしたのですが、経過を解説するほどの結果はありませんでした。
それは、次の通りです。
・クローン作成操作中の様子
1.「回復パーティション」と言う名前が出ていることで実在していました。
2.自動モードとパーティションの構成やサイズは全く同じでした。
・手動モードでクローンを作成した結果
1.手動モードでのクローン作成も自動モードと同じく、ディスク管理画面では「回復パーティション」の名前は付かなかった。
2.コマンドのDISKPARTで確認すると、問題なく自動モードと同じく「回復パーティション」は実在していた。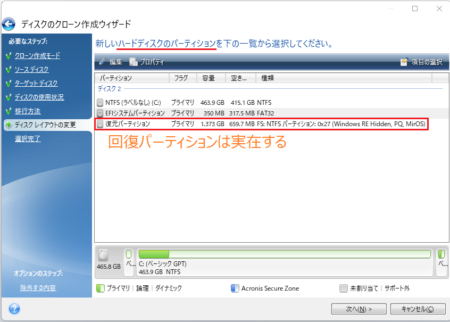 3.手動モードで作成したクローンでWindows標準の回復ドライブ作成はできた。
3.手動モードで作成したクローンでWindows標準の回復ドライブ作成はできた。
4.このWD製クローンソフトでクローン作成しようとすると、初めに提示されたパーティション構成は当方が望む構成だったので、自動モードでも手動モードのどちらで作成しても同じであった。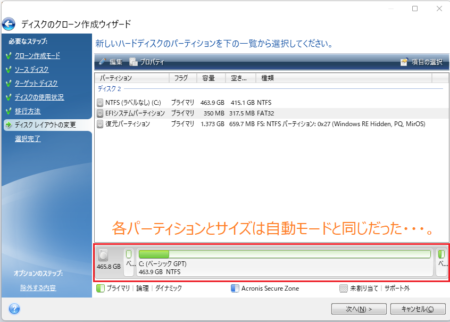
・その他
「自動モードで作成した時に未割当が出来た。」「回復パーティションが必要以上大きいサイズになった。」などの場合は、手動モードを使うとクローン作成前にこの辺りの調整が出来るので、この時にはこの手動モードは有用です。
そして注意として、今ほど「回復パーティションが必要以上大きいサイズになった。」とお話しましたが、かといってギリギリのサイズに縮小しない方が良いと思います。それはよく聞く「回復パーティションが複数存在する」という原因になるという事です。
どういう事かというと、今回SSD換装した当方のVAIOでは、回復パーティションのデフォルトサイズは1.37GBとなっています。このサイズは大きめだと思いますがこれで良いのです。
それは、Windowsは大型アップデートの時に、例えば回復パーティションが500MBあるとしてこれでは足りなくなる事があります。そして足りないと判断すると元からある500MBサイズの回復パーティションとは別に、新たな回復パーティションを作成してしまいます。よって、回復パーティションが2つ存在することになってしまいます。
複数出来ないようにするためには、今ある回復パーティションサイズを1GBなどと大きくしておくことが望ましいと思います。
・・・ということで仕方ないので、「回復パーティション」の名前が出ていない変な状態であっても、各メディア(DVD、USB、SDカード)に回復ドライブの作成が出来ているので問題しないことにしておきます・・・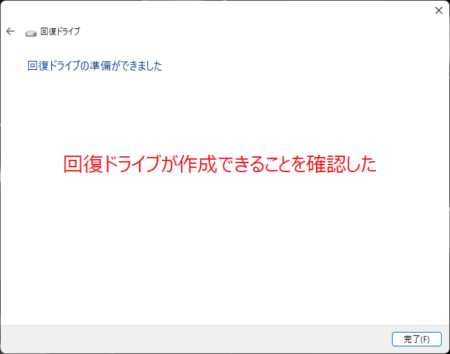 と諦めかけたのですが・・・。
と諦めかけたのですが・・・。
 諦めが悪いですが、もしかして・・・と別のことを試してみます。
諦めが悪いですが、もしかして・・・と別のことを試してみます。
それは、回復パーティションを一度削除して、再度作成してみようという事です。
ですが、当方詳しくないのでネット情報を参考に行いましたので、書き方に変なところがあるかもしれません。
手順
1. Windows REの無効化
2. 既存の回復パーティションの削除
3. Cドライブの拡張
4. 回復パーティションの作成
5. Windows REの有効化
このVAIOのUEFI(従来のBIOSに代わるUEFI対応ファームウェア)でのコマンドで進めます。
①回復パーティションの中にあるWindows REを無効化します。
C:\Windows\system32>ReAgentc.exe /disable と打ちます。
②回復パーティションを削除します。
始めに、diskpart と打ちます。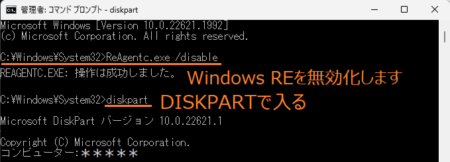 回復パーティションはディスク0にあるので、
回復パーティションはディスク0にあるので、
select disk 0 と打ちます。
③回復パーティションの番号を確認します。
list partition と打ちます。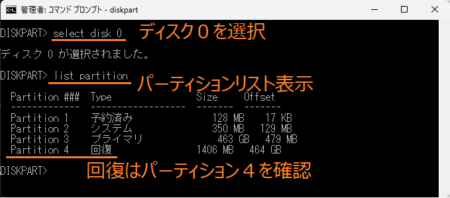
④すると回復パーティションは4にあったので、
select partition 4 と打ちます。
続いて、list partitionと打つとPartition4が選択されたので記号でアスタリスクが付きます。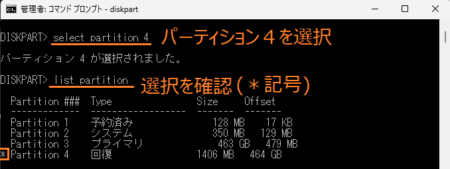
⑤select partition 4 と打ちます。
パーティション4が選択されたので、
続いて、パーティション4を削除します。
delete partition override と打ちます。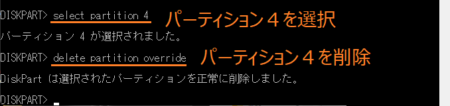
⑥list partitionと打つとパーティション4が消えているはずです。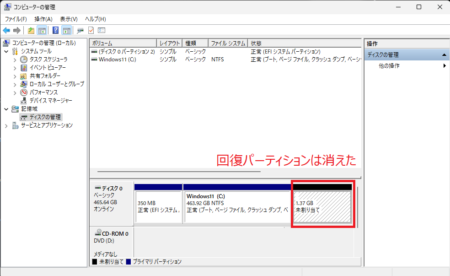 この状態をディスク管理画面で見ると回復パーティションは消え、未割り当てとなりました。
この状態をディスク管理画面で見ると回復パーティションは消え、未割り当てとなりました。
⑦続いて、新たな回復パーティションを設定します。
create partition primary と打ちます。
⑧NTFSでフォーマットします。
format quick fs=ntfs 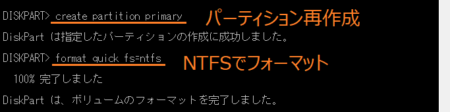
➈パーティション ID を設定します。
set id="de94bba4-06d1-4d40-a16a-bfd50179d6ac"
⑩GPT パーティションに DiskPart で属性を割り当てます。
gpt attributes=0x8000000000000001
⑪exit と打ってdiskpart を終了します。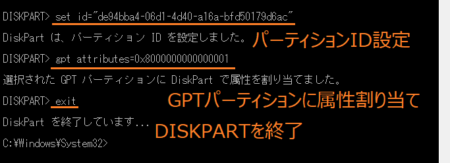
これでディスク管理に回復パーティションが復活しているはずです。
ついに!「おっー 名前が出ている。」やりました。
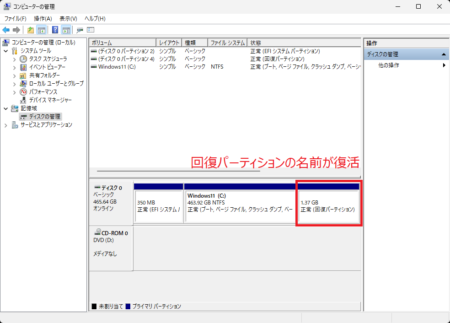 ⑫浮かれていないで最後の操作をします。
⑫浮かれていないで最後の操作をします。
手順①で無効化した回復環境を有効化します。
C:\Windows\system32>ReAgentc.exe /enable と打ちます。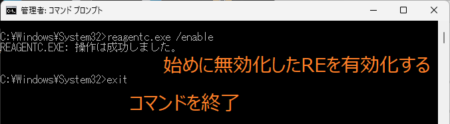
ついにもやもやしていたことが解決しました。
スッキリしました。
なぜ名前が出なかったのか?その原因は不明のままですが・・・。
そして、テストで回復ドライブを作成しました。無事終えているので問題ないです。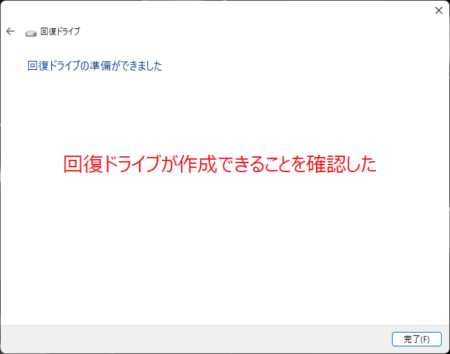
 やれやれ回復パーティション名前の問題解決しましたので、ここからはSSDの増設をします。
やれやれ回復パーティション名前の問題解決しましたので、ここからはSSDの増設をします。
増設SSDはちょっと怖いもの試しです。
AliExpressで購入した当方は聞いたことないブランド名・・・価格は4千円程。もしものためにと一応メーカオフィシャルで購入しました。


こちらもパソコンには簡単に取り付けができます。
①本体裏にある大きい樹脂製フタのネジ2本を外します。(ネジがフタについて来るので紛失に注意です。) ②外すと金属製のカバーがあります。ここのネジ2本を外して金属製のカバーを外します。(抜けている奥の2本は先ほど外したフタについて行きますので紛失に注意です。)
②外すと金属製のカバーがあります。ここのネジ2本を外して金属製のカバーを外します。(抜けている奥の2本は先ほど外したフタについて行きますので紛失に注意です。) ③くぼみに2.5インチSSDドライブを入れます。
③くぼみに2.5インチSSDドライブを入れます。 ④コネクタに合わせてSSDをスライドさせてしっかりと差込みます。
④コネクタに合わせてSSDをスライドさせてしっかりと差込みます。
差し込んだら画像での左に空きができました。SSD抜けが心配です・・・ ⑤元通り金属製のカバーを留めます。
⑤元通り金属製のカバーを留めます。
先程空間ができて心配していたのですが、SSDの抜け防止のツメというかガードがしっかりとついていました。 ⑥最後に樹脂製フタを取り付けて作業は終わりです。
⑥最後に樹脂製フタを取り付けて作業は終わりです。
⑦パソコンの電源を入れ起動します。ディスク管理画面で認識していることとサイズを確認します。
「ディスク1未割り当て」として、サイズ931.51GBがあります。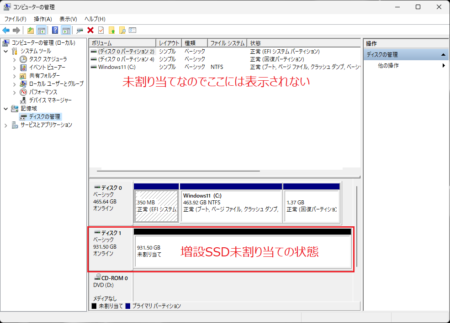 ⑧「ディスク1不明」の部分で右クリックをして「ディスクの初期化」を選択します。
⑧「ディスク1不明」の部分で右クリックをして「ディスクの初期化」を選択します。
既にクローンでのSSD換装でも確認しているように、パーティションスタイルが「GPT」になっていることを確認して、「OK」をクリックします。
(「ディスク0」の名前の部分で右クリックして、プロパティ-ボリュームで確認)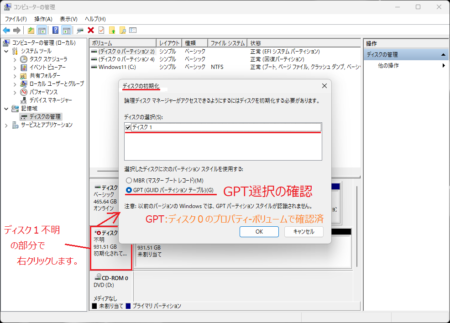 ➈ディスク1の「未割り当て」の部分で右クリックをして「新しいシンプルボリューム」を選択します。
➈ディスク1の「未割り当て」の部分で右クリックをして「新しいシンプルボリューム」を選択します。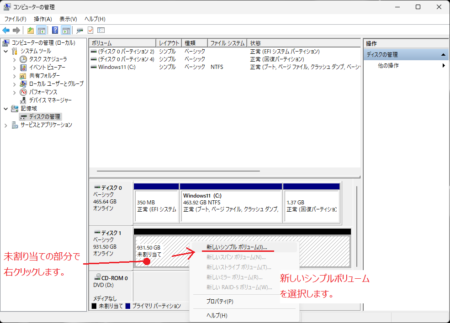 「新しいシンプルボリュームウィザードの開始」画面になります。「次へ」をクリックします。
「新しいシンプルボリュームウィザードの開始」画面になります。「次へ」をクリックします。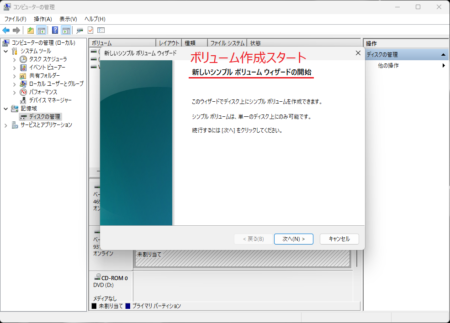 ⑩ボリュームサイズを設定します。特に理由がない限りデフォルトのまま最大にしておきます。「次へ」をクリックします。
⑩ボリュームサイズを設定します。特に理由がない限りデフォルトのまま最大にしておきます。「次へ」をクリックします。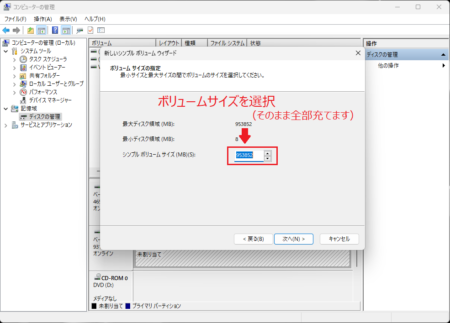 ⑪ドライブ文字を割り当てます。選択できる文字であれば何でもよいですがこれは好みで選びます。「次へ」をクリックします。
⑪ドライブ文字を割り当てます。選択できる文字であれば何でもよいですがこれは好みで選びます。「次へ」をクリックします。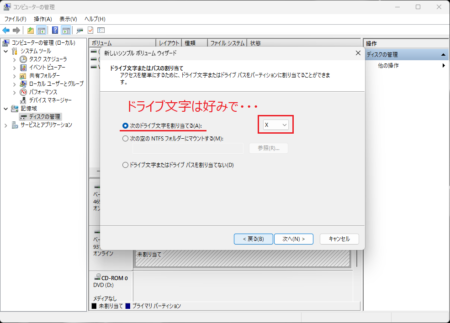 ⑫通常ではNTFSにし、クイックフォーマット選択をして、「次へ」をクリックします。
⑫通常ではNTFSにし、クイックフォーマット選択をして、「次へ」をクリックします。
すると、フォーマットが開始します。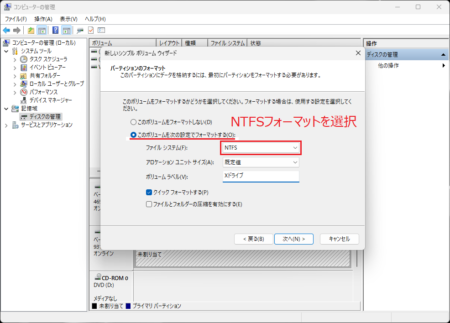 ⑬新しいシンプルボリュームウィザードが完了。
⑬新しいシンプルボリュームウィザードが完了。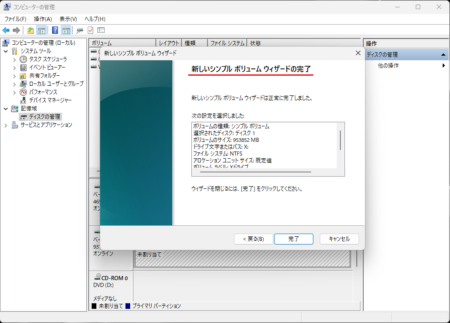 ⑭ディスク管理画面で見ると、増設したドライブがマウントされ認識されています。
⑭ディスク管理画面で見ると、増設したドライブがマウントされ認識されています。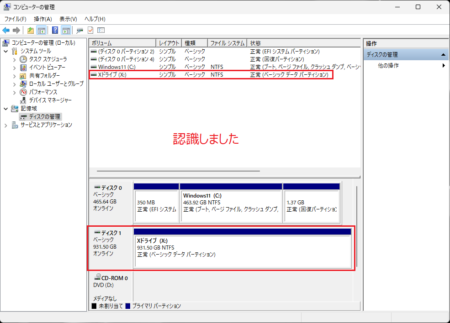 ソフトのCrystalDiskInfoでも確認しました。問題はありません。
ソフトのCrystalDiskInfoでも確認しました。問題はありません。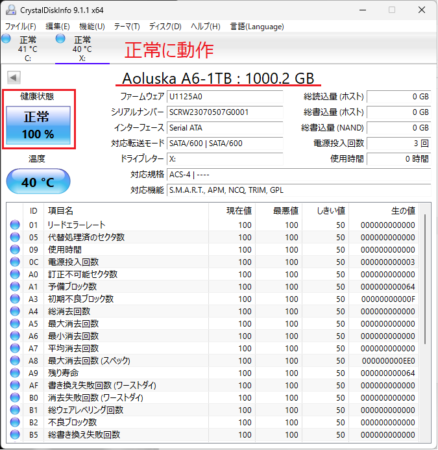
 ・あちら国の怪しい増設SSD はサイズ1TB のAOLUSKA製というものですがサイズの偽装もなく、エラーもなく今は問題ありません。
・あちら国の怪しい増設SSD はサイズ1TB のAOLUSKA製というものですがサイズの偽装もなく、エラーもなく今は問題ありません。
今後の耐久性ですね。5年間無料の交換保証が付いていますけど。
今後も定期的に今まで通り、別HDDにバックアップは続けて行きます・・・。
・それから1TBサイズになったことで、前の東芝パソコンではドライブ1台、常時差し込んでいたUSBの2つをバックアップしていましたが、これでドライブが1つになって楽になります。
・データ的にですが、当方詳しくないので解説できませんが、ベンチマークの比較画像だけ乗せておきます。
数値上はあまり変わりないです。今回はSSDからSSDですし・・・。
クローン元128GB時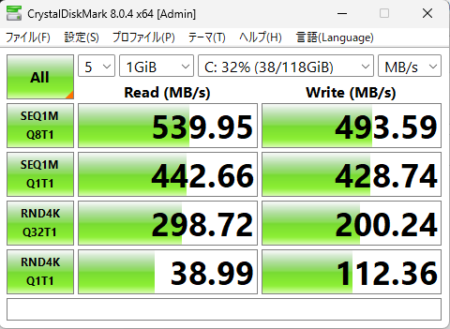 クローン後500GB時
クローン後500GB時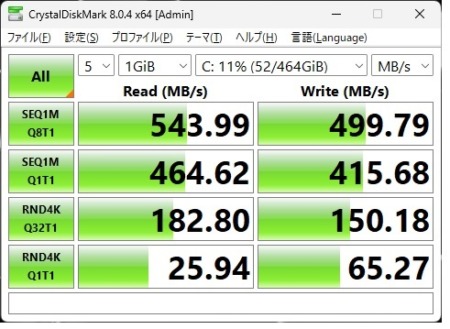
・SSDにつけたヒートシンクは・・・
SSDのサイズが増やしたので単純に比較して良いものか?ですが・・・
クローン元128GB時 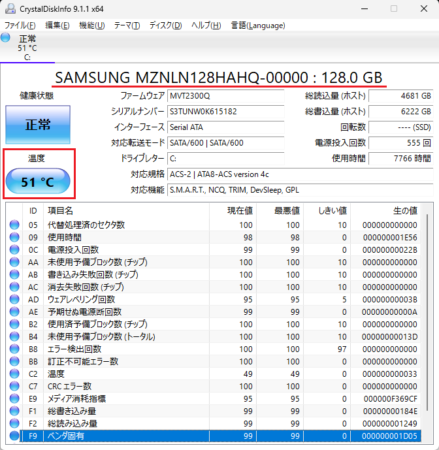 クローン先500GB時
クローン先500GB時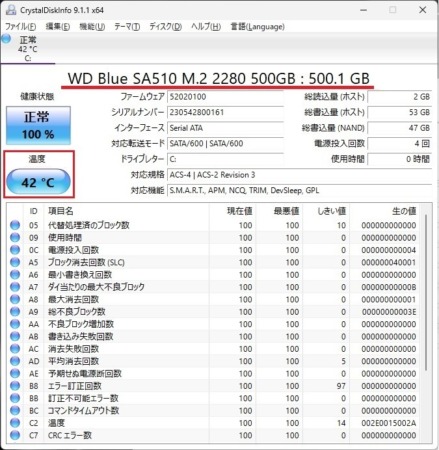
SSDの温度ですが、SSDサイズが増えているので単純には比較できませんが、元の128GBでヒートシンクなしで51℃、クローン先の500GBのヒートシンク有で9℃低くなって42℃となっています。
M.2 SSDの適正温度は50~60℃と言われているので安心できます。
増設SSDは・・・
増設1TBのSSD温度も動画再生を30分ほどして40℃となっていて仕様は最大70℃までとなっているので40℃は安心です。やるね。あちら国のメーカー・・・
増設SSD 1TB 温度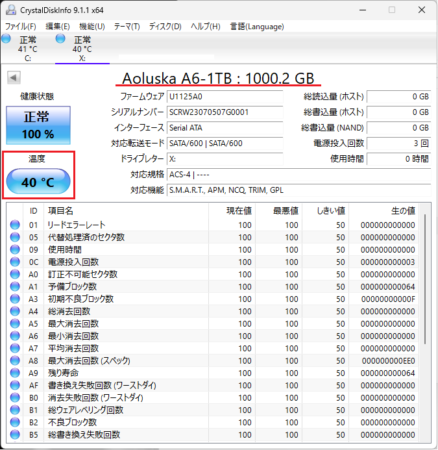
 今回のSSD換装前に掃除をしました。
今回のSSD換装前に掃除をしました。
掃除はSSD換装の時にどうせ裏面ケースを開けるだろうから掃除できると思っていたのですが、本体の裏面カバーを開けることなく作業が出来ることが分かったので、この機会に内部のホコリを取り、気持ちよく使い出したい・・・。
という事で換装前に分解掃除しておきました。
・裏面ケースを開ける手順
最近にしてはネジも共通化されているのに、珍しくネジが4種類使われていることです。ここでは種類別にA~Eと付けています。 このVAIOはよくあるゴム足の中にはネジはありませんので、ゴム足は剝がさないで済みます。
このVAIOはよくあるゴム足の中にはネジはありませんので、ゴム足は剝がさないで済みます。
①はじめにバッテリーを外します。
②外したバッテリーのあった場所に端子があります。この両側になべネジ小(記号D)が2本ありこれを外します。(このネジは他では使われていません。)
③DVDドライブを外します。裏面ケースに表示がある3点の印が付いている所のネジ中(記号C)を1本外します。(このネジは一番多く使われています。) ④そしてDVDドライブを引き抜きます。
④そしてDVDドライブを引き抜きます。 先ほど外したネジ中(記号C)の固定穴
先ほど外したネジ中(記号C)の固定穴 引き抜いたら見える黒い皿ネジ(記号A)3本を外します。(ネジ頭が皿で超短いネジです。)
引き抜いたら見える黒い皿ネジ(記号A)3本を外します。(ネジ頭が皿で超短いネジです。) ⑤SSD増設のフタを外します。フタのネジはフタについて行きますので、無くさないよう注意しておきます。
⑤SSD増設のフタを外します。フタのネジはフタについて行きますので、無くさないよう注意しておきます。
⑥金属製の厚みの薄い枠の固定している非常に小さいなべネジ短(記号E)2本を外して枠を外します。 ⑦開けた内部に手順③でDVDドライブを抜いた後に外したのと同じ黒い皿ネジ(記号A)1本がありこれを外します。
⑦開けた内部に手順③でDVDドライブを抜いた後に外したのと同じ黒い皿ネジ(記号A)1本がありこれを外します。 ⑧皿ネジ(記号A)のすぐ隣りになべネジ中(記号C)が1本あり外します。(このネジは他でも一番多く使われています。)
⑧皿ネジ(記号A)のすぐ隣りになべネジ中(記号C)が1本あり外します。(このネジは他でも一番多く使われています。) ➈メモリ増設のフタを外します。フタのネジはフタについてきますが無くさないよう注意しておきます。
➈メモリ増設のフタを外します。フタのネジはフタについてきますが無くさないよう注意しておきます。
cここに白いコネクタが2本ありますので、引き抜きます。形状が異なるので印は不要です。 ⑩メモリの近くに、なべネジ中(記号C)が1本あるので外します。
⑩メモリの近くに、なべネジ中(記号C)が1本あるので外します。
⑪もう少しで終わります。
ここからの手順では、下のねじ位置の画像も合わせて参照ください。
パソコン本体のバッテリー側の左右の角になべネジ大(記号B)それぞれ1本(計2本)を外します。(このネジが一番大きいネジでここだけに使われています。) ⑫本体裏面で見える残りのネジなべネジ中(記号C)8本を外します。
⑫本体裏面で見える残りのネジなべネジ中(記号C)8本を外します。
(以下、パソコン本体を上にしての左右向きの説明としています。)
・バッテリー近くの両側に4と9番の2本
・本体前面左側の角の1番1本と、その近くの2,3番の2本
・本体前面右側の角の7番1本と、その近くの8番の1本
・先に手順③で外した6番のDVD固定ネジ(3点の目印が付いている)の隣の5番の1本
⑬本体側面に内装はがしなどプラ製の物でゆっくりこじ開けて順番に分離していきます。
当方は角の隙間からが開きやすかったので、4つの角から分離を始めました。
⑭これで裏面カバーが外れます。 想像以上にきれいでした。まぁほぼ使っていませんでしたから。
想像以上にきれいでした。まぁほぼ使っていませんでしたから。 一番ホコリのつく放熱フィンも全くと言っていい程きれいでした。
一番ホコリのつく放熱フィンも全くと言っていい程きれいでした。
1点だけ冷却ファンが少し白くなっていたので、アルコールを浸みこませた細い綿棒で拭き取りました。
そしてボード全体にエアブブローして終えました。
キーボードは分解していません。ボタンの隙間から見てもきれいでしたので。
 ・元のM.2 SSDは、当面バックアップ保管としておきます。128GBではあまり使い道がないですし。しかし、時々電源入れないと消えるものなのでしょうか?回復ディスクと回復ドライブがあるので大丈夫でしょうけど。
・元のM.2 SSDは、当面バックアップ保管としておきます。128GBではあまり使い道がないですし。しかし、時々電源入れないと消えるものなのでしょうか?回復ディスクと回復ドライブがあるので大丈夫でしょうけど。
そして、SSDケースはどうしようか?持ち運ぶにしてもUSBより大きいし・・・SSDをまた買って車で使うか・・・。
・今回のSSDサイズアップには大きな問題や不具合もなく、今回の購入品は合計8千円弱で、元のSSD128GBから、500GB+1TB(合計1.5GB)とサイズを大きく増やせました。
・作業が終わってからのことは書いておりませんが、個人データー戻しと、その整理です。
データー整理は、いる?いらない?の判断をしながらの作業はとても時間が掛かり、面倒です。同じデーターがDドライブやUSBに複数保存してあるもので・・・。しかも階層が異なってたりしていて、今までの管理がいい加減だった産物です。
 ・ WD Blue 3D NAND SATA SSD WDS500G2B0B (M.2 2280/500GB) 5,200円 (Amazon)
・ WD Blue 3D NAND SATA SSD WDS500G2B0B (M.2 2280/500GB) 5,200円 (Amazon)
・SSDケース AINEX EDT-12 2,400円(Amazon)
・ラップトップ用 SSD M.2 2280mm 銅ヒートシンク 790円(Amazon)
・2.5インチSSD SATA ドライブ 1TB AOLUSKA製 4,110円 5年間無料交換保証 (AliExpress)
 ・精密プラスドライバー(SSDケース AINEX に付属あり)
・精密プラスドライバー(SSDケース AINEX に付属あり)
・細い綿棒(内部掃除)
・パーツクリーナー(内部掃除)
・電動エアブロアー(内部掃除)
スポンサーリンク
Posted by トライ
関連記事
ノートパソコンの分解クリーニング 東芝 dynabook PB3522 B352
ずいぶん長く使ったノートパソコン デスクトップがあったときは側面のカバーが外れ掃 ...
ソニー ブルーレイレコーダーBDZ-X90の分解クリーニングと表示部品交換
当時高級機だったソニーのDBレコーダーBDZ-X90。外観が今の時代にはない豪華 ...
キッチン換気扇をレンジフードに入替え
だいぶ前にIHクッキングヒーターを据付けましたが、この時換気扇はそのままにしてい ...
テラステーション NAS サーバのRAID構成中にHDDを入替えたらどうなったか
■ テラステーションTS-HTGLを復旧すると出荷時はRAID5が標準構成になっ ...
プラズマクラスター 空気清浄機の分解掃除 シャープ KC-B50
毎年窓を開けない冬から春にかけて使っていたのですが、これだけの吸引量があると内部 ...
スポンサーリンク
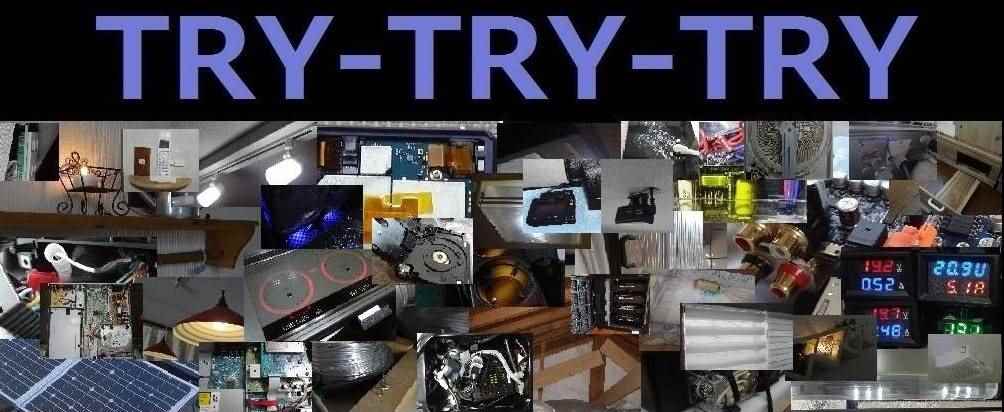






















コメントをどうぞ