iDrive ウォークマンアプリで楽曲情報を登録しインポートする。 BMW X1 F48 LCI 20i 後期モデル

iDrive・・・
使い慣れてくると使いやすいのですが、時々目当ての項目が見つからず、グリグリ、カコカコ(操作音のつもり…)探してしまいます。
当方は、スマホに曲は入れていません。iDriveでの再生が便利だというiPhoneも持っていません。ウォークマンは持っていますが、常に屋外で使わないのでクルマに持ち込むのが面倒でこれも使いません。
となると再生の手段はUSB直で再生か、HDDにインポートという2つの方法になります。
USB差したまま。というのは好まないのでHDDにインポートしますが、当方はウォークマンでもよくしているパソコンやCDから好きな曲を寄せ集めたり、そのアーティストの聞きたい曲だけを集めてアルバムにしています。この時の曲順やジャンル、アーティスト名、ジャケット画像などを登録して、iDriveの音楽ライブラリに保存する記録です。
👉主な目次
・曲情報はアプリ1つで
・USB
・音楽ライブラリに保存
・保存したフォルダ構成は残念
・フォルダ1,2が出来ないようにするには
・結果(操作方法)
その前に、曲名と画像のボカシで失礼します。アイドルではないのですが、ちょっと照れくさいもので・・・。最近は昔の洋楽も聞いていたりします。
CDなどアルバム1枚ごっそりでは楽曲情報がついていたりするとそのまま音楽ライブラリに保存すればよいのですが、当方が今回したい方法の好みのジャンルや、アーティスト単位で寄せ集めしたアルバムを作ってこれをiDriveに入れるやり方の記録です。
なぜ寄せ集めするのか?最近の当方は曲のレパートリー数が少なくなっていて、特定のアーティストファンもいないことからよく寄せ集めをします。
また、車内では聞きたいときに何か流れていればよいくらいで、プレイリストとかまで執着していません。しかも曲を再生したのも納車後6ヵ月経って今回が初めてなのですから・・・。(その理由は走行中の音が好きなもので…。でも時代とともに車内が静かになって来たのは寂しいですが。)
こんな感じなのでとりあえずと、適当にフォルダに曲を詰め込んで音楽ライブラリにインポートして見たら、曲がその他不明にあったり、ジャケット(アルバム)画像が表示されず♪記号・・・。楽曲情報がいい加減だからそうなります…。これでは画面が寂しいので、合わせてアルバムやアーティスト名で分類表示されることだけでもと登録して見ます。
 よくわかっていませんが、モニタ表示での見た目で ID6 、バージョン情報を見ると NBT−EVO2・・・と思います・・・。
よくわかっていませんが、モニタ表示での見た目で ID6 、バージョン情報を見ると NBT−EVO2・・・と思います・・・。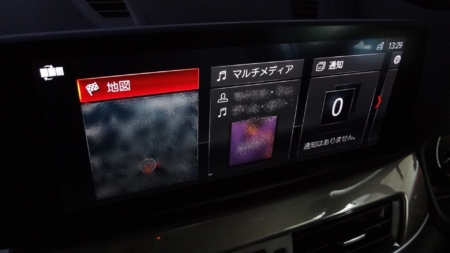

 おことり・・・(今後、上記Road Mapを更新しましても画像は更新致しませんのでご了承ください・・・。)
おことり・・・(今後、上記Road Mapを更新しましても画像は更新致しませんのでご了承ください・・・。)
今回、音楽ライブラリに保存するファイル形式は、手持ちのflac(96.0kHz 24bit)にしました。 手持ちでもあり音質を落とさずファイルサイズが小さいのでというだけです。雑音の多い車内での音質のことを、当方が良し悪しの判断するのは難しいですが。
 自分で寄せ集めた曲、アルバムから気に入った曲を抜いた時などは曲情報が色々になっています。特に曲順が付いていないのでバラバラになります。
自分で寄せ集めた曲、アルバムから気に入った曲を抜いた時などは曲情報が色々になっています。特に曲順が付いていないのでバラバラになります。
この曲順を登録するのには、パソコンで使うフリーの音楽再生ソフト「foobar2000」でできますが、アルバム名やアーティスト名も登録できます。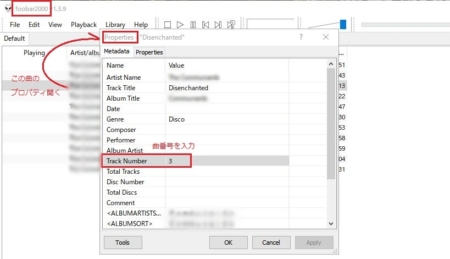
しかし、ジャケット(アルバム)画像登録ができるかは当方ではよくわかりませんので、他も含めfoobar2000関連記事を書いておられるサイトでお願いしたいです。
もう一つの方法は、Windowsパソコンで曲の入っているフォルダを開き、曲名にマウス矢印を合わせて右クリックで「プロパティ」を開き、「詳細」タグをクリックすると、タイトル(曲名)、参加アーティスト、アルバムのアーティスト、アルバム、ジャンル、トラック番号(曲順)などの楽曲情報が入力できます。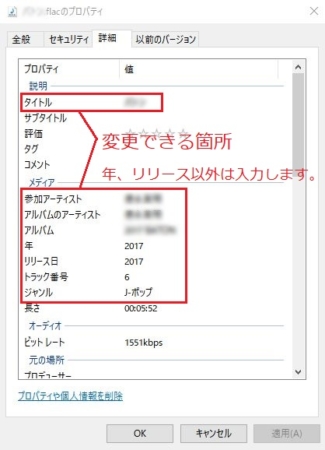 しかし、ジャケット(アルバム)画像は登録できませんので、Windows標準の「Windows Media Player」でジャケット(アルバム)画像が登録できます。
しかし、ジャケット(アルバム)画像は登録できませんので、Windows標準の「Windows Media Player」でジャケット(アルバム)画像が登録できます。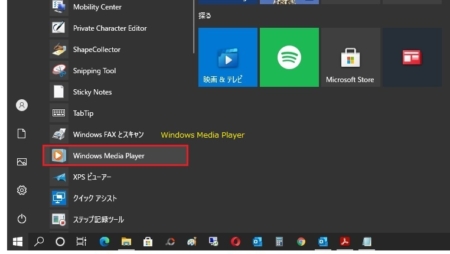 しかし、これで登録すると当方ではなぜかiDriveで表示しないアルバムがあったのでやめました。
しかし、これで登録すると当方ではなぜかiDriveで表示しないアルバムがあったのでやめました。
*Windows Media Playerを使うとインターネットに接続している場合、自動的に楽曲情報および、ジャケット写真が見つかると自動的に登録される場合があります。
ジャケット(アルバム)画像を登録するのに先ほどのいくつかの方法でうまくいかないことがあったところ、もしかしてと試したのが、古いアプリですがソニーのWalkmanに転送するためのソフト「Xーアプリ」です。 これはすでに廃版になっておりますが、2020年11月現在は、同じように機能する「Music Center for PC」になります。
これはすでに廃版になっておりますが、2020年11月現在は、同じように機能する「Music Center for PC」になります。
当方は、「Music Center for PC」を使わず、今もウォークマン転送には「Xーアプリ」を使っていますので、「Xーアプリ」を使ってアルバム化します。これでジャケット(アルバム)画像と、アーティスト名、アルバム名、ジャンル名、トラックNo.(曲順)を登録します。
この「Xーアプリ」登録作業は、取り込み先を音楽ライブラリに保存用のフォルダを選んで楽曲情報を登録しました。(直接USBメモリを取り込み先にするとあとで転送の手間が省けます。)
一番安定していたので、このアプリ1つで楽曲情報を登録します。後で簡単に説明を書いております。
*この「Xーアプリ」登録作業については、iDrive用にと変わった手順ではなく、このアプリを使われている方は今まで通りの操作です。
*2020年11月現在 「Music Center for PC」 はソニーのサイトで使い方説明があります。
スマホ用にはAndroid/iOS用「Music Center」 があるようです。
旧「Xーアプリ」と比較すると視聴覚的に変わっていますが、今回のような登録作業は同じように出来ると思います。
*インターネットに接続していると、自動的に楽曲情報および、ジャケット写真が見つかると自動的に登録される場合があります。
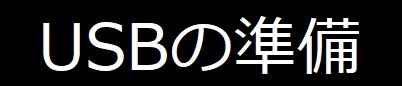 ここから作業手順になります。
ここから作業手順になります。
「Xーアプリ」を使う前に、iDriveの音楽ライブラリに保存する場合または、USBを差したままで使う場合のどちらでも、USBメモリを用意します。フォーマットはFAT32でしています。
USBの名前は音楽ライブラリに保存するとこのUSBの名前のフォルダができますので、名前を変えたい場合は下記の操作で変更してください。
iDriveでも変更出来ます。後ほど操作方法を記載しています。
■フォルダ名の変更操作
・パソコン
USBの名前を変更
1.PC上で対象のUSBの名前上で1クリックで選択(色反転する)
2.ダブルクロックにならない様な間を空け、もう一度1クリックするか、マウスの矢印をUSBに合わせ、右クリックで「プロパティ」を開く。
3.名前を変更します。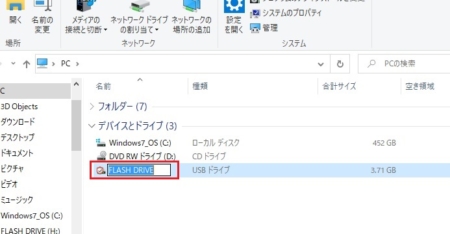
 先ほど名前を付けたUSBメモリの中に、新規フォルダを作り、好みの名前を付けます。例えば、邦楽、洋楽、アルバム名、アーティスト名、ジャンル名など。
先ほど名前を付けたUSBメモリの中に、新規フォルダを作り、好みの名前を付けます。例えば、邦楽、洋楽、アルバム名、アーティスト名、ジャンル名など。
この付けた名前は、音楽ライブラリに保存するとiDriveにそのまま残りますので、USBに曲を入れる時に例えば、USBの名前を「アーティスト名」にしたら中に作るフォルダ名を同じアーティスト名の「アルバム」などにし、アルバムが複数ある場合は全部入れておくと良いかと思います。その理由は・・・インポート後の構成にあります。
 「X-アプリ」の簡単な使い方
「X-アプリ」の簡単な使い方
ジャケット(アルバム)画像、アーティスト名、アルバム名、ジャンルを登録します。すでに入っているタイトルも変更できます。
X-アプリを起動させ、左サイド列にある「パソコンから取り込み」をクリックし、音楽ライブラリで使うフォルダまたは、USBを選びます。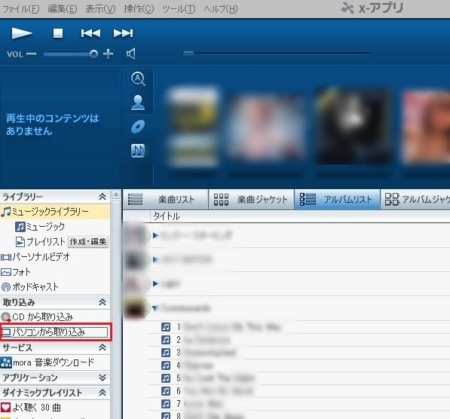
曲を取り込みます。
終わりましたら、ジャケット画像のないタイトルができています。(複数フォルダ(アーティスト、アルバムなど)を入れていた場合は、フォルダおよび、USBに複数のタイトルが入ります。)
タイトルの青三角記号をクリックすると全曲が表示されます。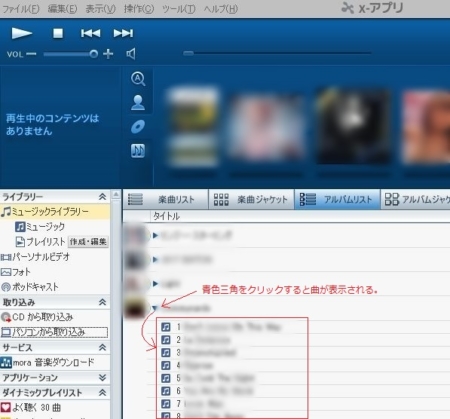
このタイトルを右クリックすると別ウィンドがポップアップします。
ここで、ジャケット(アルバム)画像登録をします。
枠内に ドラッグすることも可能です。続いて、タイトル、アーティスト名、アルバム名、ジャンルを入力します。これを登録しておくことでiDriveでの分別や検索などができるようになります。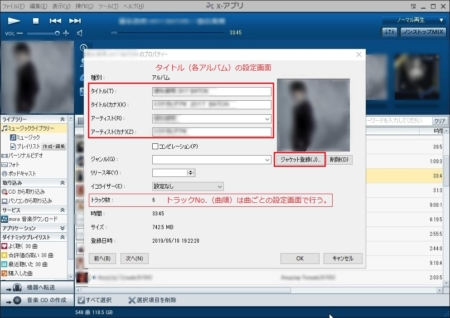
曲順になる「トラック番号」がすでに入っていても変更することができます。(右枠のトラック総数は当方では入れていません。)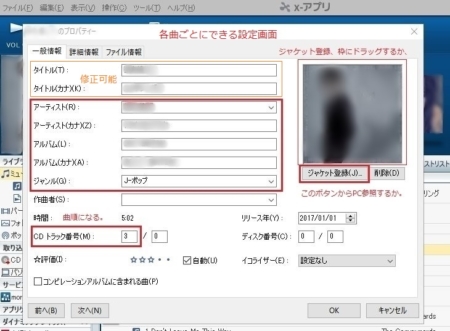
「OK]を押して終わりです。
他にも、ジャケット画像のないタイトルがあれば同じように繰り返します。
タイトルでジャケット画像を登録すると、全曲に同じジャケット画像が登録されます。曲ごとに変えたい場合は、タイトルの青三角記号をクリックすると全曲が表示されるので、曲の上で右クリックすると曲ごとにジャケット(アルバム)画像を登録または、変更ができます。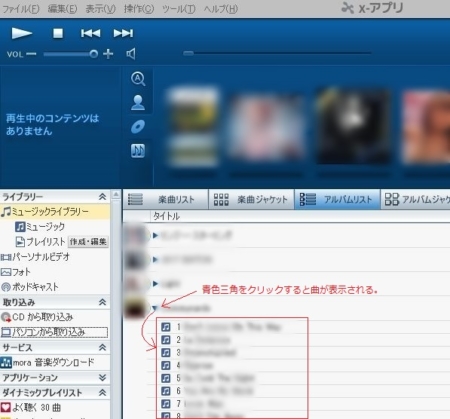 ■現行の「Music Center for PC」での取り込みと楽曲情報登録画面も一部載せておきます。
■現行の「Music Center for PC」での取り込みと楽曲情報登録画面も一部載せておきます。
楽曲情報登録をする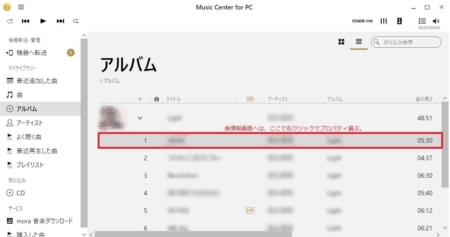 楽曲情報の登録画面
楽曲情報の登録画面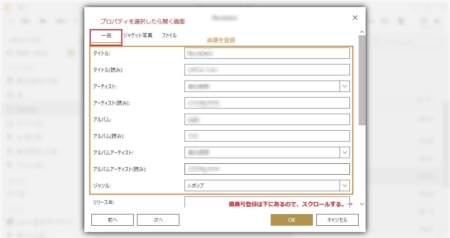 下へスクロールしトラック番号登録を登録または変更します。
下へスクロールしトラック番号登録を登録または変更します。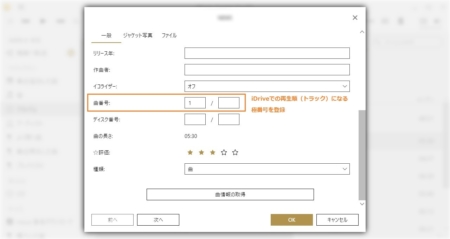
 USBメモリをクルマのUSBポートに差し込みます。
USBメモリをクルマのUSBポートに差し込みます。
iDriveのメディアにUSBメモリが認識されたらパソコンで付けた名前が表示されていますのでそのUSBメモリ名を選択して「OPTION」ボタンを押し、「音楽ライブラリを保存」を選択しインポートします。
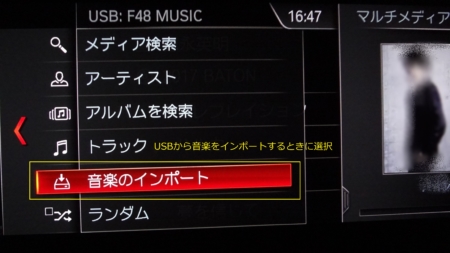 「よろしいですか?」の問いかけもなく、即インポートが始まります。
「よろしいですか?」の問いかけもなく、即インポートが始まります。
転送量7GB程のインポート経過時間を計っていませんが、昔のiDriveバージョンより早くなっているようです。2分くらいだったでしょうか・・・で終わりました。 画面右上に出ている「100%」表示が出て消えたら音楽ライブラリへの保存は終わりです。
画面右上に出ている「100%」表示が出て消えたら音楽ライブラリへの保存は終わりです。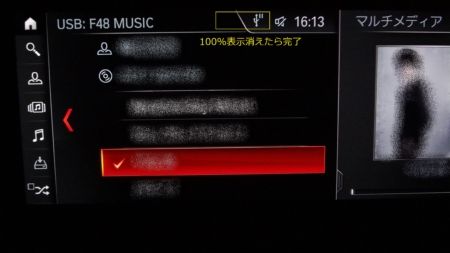
これで、iDriveのマルチメディアにUSBフォルダ名と同じ名前のフォルダができています。
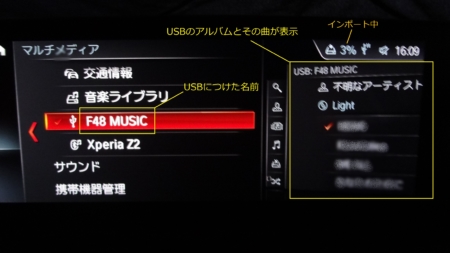
また、現在の構成をUSBにバックアップすることもできますが、USBメモリから何回も分けて転送しているとライブラリ容量が増えていますので、保存する時はライブラリの全容量以上のUSBが必要になってしまいます。どうもフォルダを選んでの保存はできないようです。
 mp4形式の動画を試しましたが、動画はインポートすることはできません。このような仕様なので、USBから直接再生になります。
mp4形式の動画を試しましたが、動画はインポートすることはできません。このような仕様なので、USBから直接再生になります。 再生中に画面設定が出来ますが、あまり使わない気がします。
再生中に画面設定が出来ますが、あまり使わない気がします。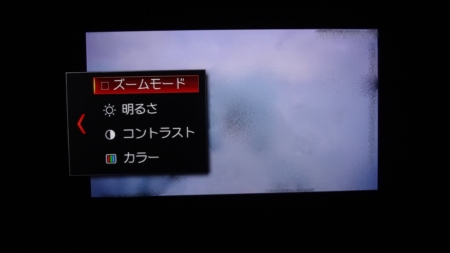 10インチなので見やすいです。(正確には10.25インチのようで。)当方では、動画の再生機会はあまりないと思いますのでこのくらいで・・。
10インチなので見やすいです。(正確には10.25インチのようで。)当方では、動画の再生機会はあまりないと思いますのでこのくらいで・・。
(お決まりですが、走行中は音声のみになります。忘れましたが、速度が何km以上?になってから画面は消えます。駐車場から道路に出たら消えました。)
 後で追加したい曲が出てきた場合に前回と同じ名前、例えば「アーティスト名」のUSBを使って音楽ライブラリに保存すると2回目に差し込んだら「アーティスト名1」という名前のフォルダが追加されてしまいます。面倒なやつです。
後で追加したい曲が出てきた場合に前回と同じ名前、例えば「アーティスト名」のUSBを使って音楽ライブラリに保存すると2回目に差し込んだら「アーティスト名1」という名前のフォルダが追加されてしまいます。面倒なやつです。
▲後で分かってきたことですが、先に入れ替えたいアルバムを消去してからUSBでインポートすれば、アルバム1,2と2つに増えないという事と、アルバムを消去しなくても、ウォークマンのアプリで登録した曲情報が全く同じであればUSBからインポートしても2つには増えませんでした。
そして、前回ライブラリに保存した曲を残したまま、追加曲を入れているとさらに面倒になります。
音楽ライブラリには同じ曲名でも上書きはされないので結果iDriveに同じ曲が複数入ることになってしまいます。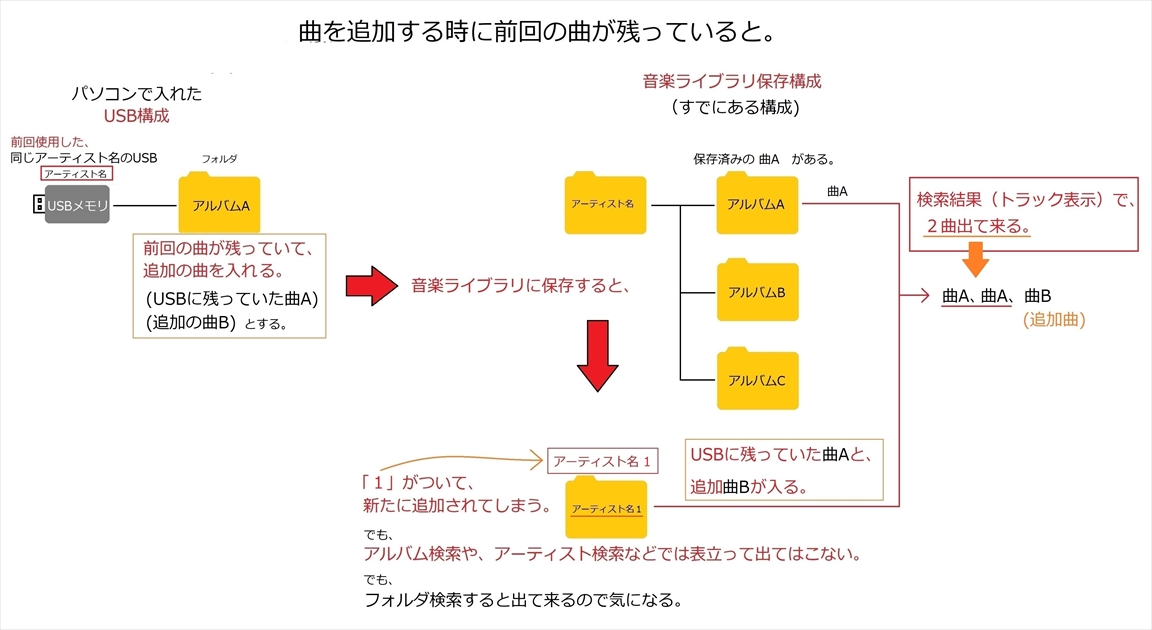
よってiDriveでアルバムやトラック検索すると、同じ曲名が並んで出てきます。
この場合、iDriveで1曲づつ選んで削除はできますが、大量にあると後で保存して出来たフォルダごと削除した方が早いでしょう。
同じ名前のUSBなら不足の曲だけ追記してくれればよいのですが、USBを差し込むと同じ名前でもてライブラリに新たなフォルダを作るのが原則になっているため、上書きどころか重複も分別付けずに別の曲という認識になるようです。
■iDriveで、トラック(曲)を1曲をずつ削除する操作
1.消去したい曲を選んで、曲名先頭に✓を入れます。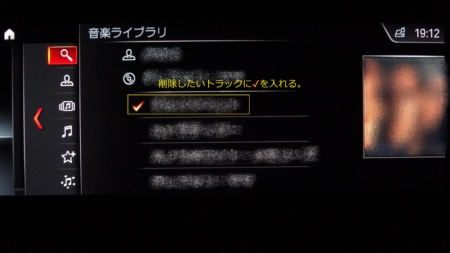 2.✓が入ったら、「OPTION」ボタンを押し、「音楽ライブラリ」を選択します。
2.✓が入ったら、「OPTION」ボタンを押し、「音楽ライブラリ」を選択します。 3.音楽ライブラリ画面にある「選択したトラック消去」を選ぶと「よろしいですか?」の問いが出ます。
3.音楽ライブラリ画面にある「選択したトラック消去」を選ぶと「よろしいですか?」の問いが出ます。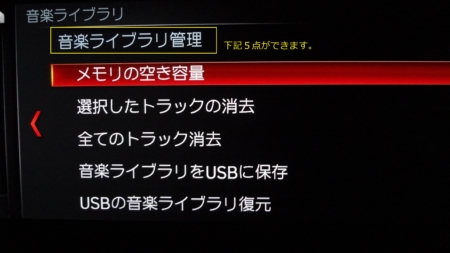
 何度も差し込んで出来てしまった「アーティスト名1」,「アーティスト名2」・・・ですが、普段は、アルバム名とかアーティスト名で探すことが多いと思いますので、表立ってこの「アーティスト名1」、「アーティスト名2」は出てきません。
何度も差し込んで出来てしまった「アーティスト名1」,「アーティスト名2」・・・ですが、普段は、アルバム名とかアーティスト名で探すことが多いと思いますので、表立ってこの「アーティスト名1」、「アーティスト名2」は出てきません。
これが出て来るのは、「音楽ライブラリ検索」の一番下にある「フォルダ検索」っていうのを使うと「アーティスト名1」,「アーティスト名2」のフォルダ名が出て来ます。
でも、そんな変な構成になっていることが気に入らない当方としては、これを避けたく取った方法は、アーティスト別にインポートするようにし、USBメモリの名前を「別のアーティスト名」に変更して音楽ライブラリに保存していけば、iDriveでは、先ほどの「アーティスト名」とは別に、「別のアーティスト名」ができるので気持ちよい構成になります。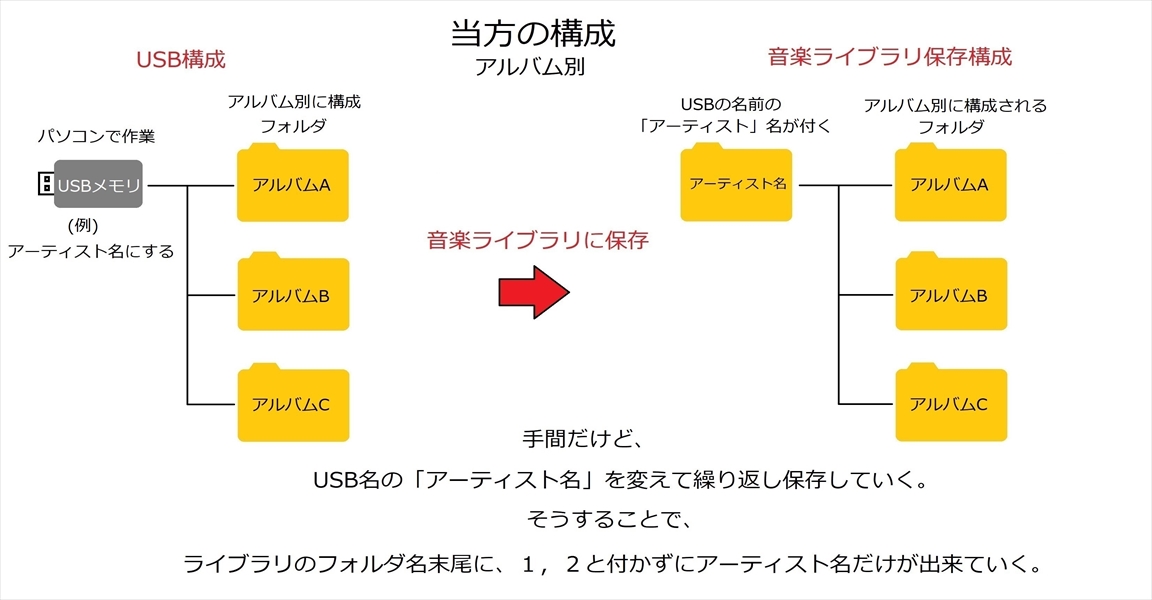
他に「アルバム」別でも、「ジャンル」別でも個人の好みで良いと思いますが、アルバム枚数分やアーティスト人数分を何度もインポートの繰り返しになるので手間にはなりますが・・・。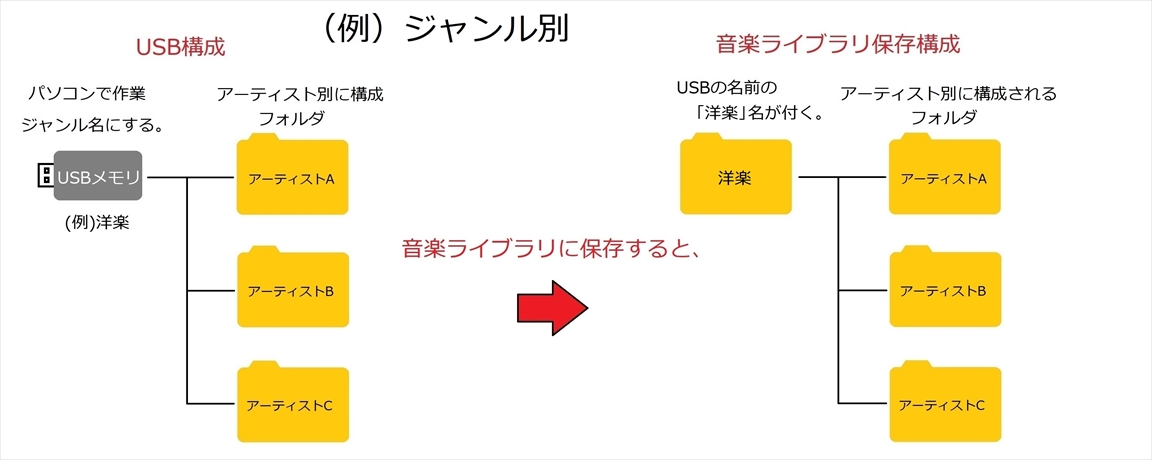
それでも、そのアルバム名に入れたい追加曲が出ると、残念ながらこれもまた「アーティスト名1」とか,「別のアーティスト名1」ができてしまいます。
要は「フォルダ検索」をしなければ気にならないということですけど。
追加曲のインポートでこれを防ぐには、iDriveで一旦対象のフォルダ(例えば「アーティスト名」)を削除(フォルダ内全曲(例アルバム)をして、パソコンでライブラリに保存していた曲を残したまま追加曲を入れ、もう一度ライブラリにインポートする方がフォルダは増えて行かず「1」とか「2」と付かないのでスッキリします。
先ほどこの話は出ていますが、これをしないで消去したくない曲を音楽ライブラリにそのまま残して、追加曲だけをインポートすることを繰り返していくと、フォルダ(例えば「アーティスト名2,3,・・・」)がどんどん出来てしまい、後で消したい曲と残しておきたい曲が多く出た時に整理するのが面倒になります。
また、消去しない曲を音楽ライブラリにそのまま残し、USBにも同じ消去しない曲を入れたままだと、追加曲だけをインポートするつもりが、消去しない曲も再インポートされてしまう原因になりますのでよく確認します。
また、このフォルダの名前をiDriveで変更はできますが、今までの保存曲のフォルダと追加曲のフォルダを合体させたり、中身の曲をフォルダ間で移動することはできないようです・・・。
■iDriveへのインポートでできたフォルダ名の変更および、削除の操作
1.ダイヤルを押さずにダイヤルの「▷」印の方向(右)へ①押すと、「🔍」に合わさっています。 しかし、数秒で「音楽ライブラリ」画面に変わってしまいますので、ダイヤルを◁印の方向へ押すと「🔍」に戻ります。
しかし、数秒で「音楽ライブラリ」画面に変わってしまいますので、ダイヤルを◁印の方向へ押すと「🔍」に戻ります。
2.「🔍」を選択し「ダイヤル」③を押すと「音楽ライブラリ検索」画面になります。
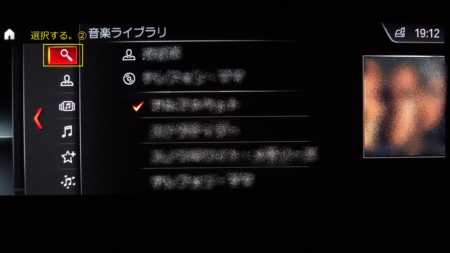
3.「ダイヤル」を回し一番下にある「フォルダ検索」に合わせる。
4.「ダイヤル」の上を押すと、画面右に「USBメモリに付けた名前フォルダ」が表示されます。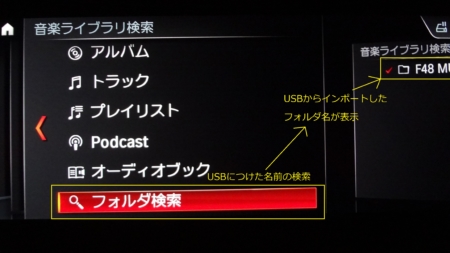 5.希望する「USBメモリに付けた名前フォルダ」を選び「OPTION]ボタンを押す」とオプション画面になります。
5.希望する「USBメモリに付けた名前フォルダ」を選び「OPTION]ボタンを押す」とオプション画面になります。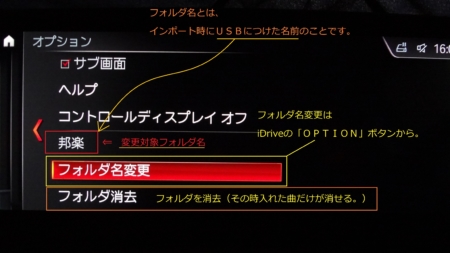 ここで、「フォルダ名変更」の上に出ているフォルダ名(例:邦楽)を「ファルダ名変更」か、「フォルダ削除」することが出来ます。
ここで、「フォルダ名変更」の上に出ているフォルダ名(例:邦楽)を「ファルダ名変更」か、「フォルダ削除」することが出来ます。
■USBメモリに付けた名フォルダ内にある(例)「アーティスト名」のフォルダ名を変更、削除する操作
先程の手順5.の後に、希望する「USBメモリに付けた名前フォルダ」を選ぶと、その中にある(例)「アーティスト名」フォルダが表示されますので希望する「アーティスト名」フォルダに合わせた所で「OPTION]ボタンを押すと、「フォルダ名変更」の上に出ている「アーティスト名」フォルダに対して、「ファルダ名変更」または、「フォルダ削除」することが出来ます。
■全トラック(曲)を消去する操作
「音楽ライブラリ検索」画面(マルチメディア最初の画面です)の時に「OPTION]ボタンを押し、 「音楽ライブラリ管理」を選びます。
「音楽ライブラリ管理」を選びます。 ここで、「選択したトラックの消去」、「全てのトラックの消去」の他に、「音楽ライブラリをUSBに保存」と「復元」が出来ます。
ここで、「選択したトラックの消去」、「全てのトラックの消去」の他に、「音楽ライブラリをUSBに保存」と「復元」が出来ます。
選択すると、「よろしいですか?」などの問いかけはなく即消去されますのでご注意下さい。
▲その前にお断わりがあります。
以下は当方が操作した手順です。一部の操作について目的にたどり着くまで他の操作手順でたどり着くる場合がありますのでご了承下さい。
▲操作ルート(以下の操作は1つの例です。他の操作で目的にたどり着くルートもあります。)
■「音楽ライブラリ検索」画面への操作
「MEDIA」ボタンを押すと「音楽ライブラリ」になります。 この時は画面右に再生している、または再生していたアーティスト名とアルバム名が表示されますが、音楽ライブラリを検索するには、初期画面そのままでは出来ませんので、ダイヤルを「◁」左に押すと「🔍」に戻ります。
この時は画面右に再生している、または再生していたアーティスト名とアルバム名が表示されますが、音楽ライブラリを検索するには、初期画面そのままでは出来ませんので、ダイヤルを「◁」左に押すと「🔍」に戻ります。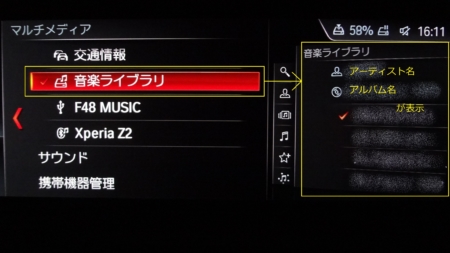
例えば、初めの画面であるマルチメディアで「音楽ライブラリ」に合わせた場合は、ダイヤルを押さずにダイヤル「▷」右へ①押しますが、これは数秒で「音楽ライブラリ」画面に変わってしまいますので、ダイヤルを「◁」左に押すと「🔍」に戻ります。)

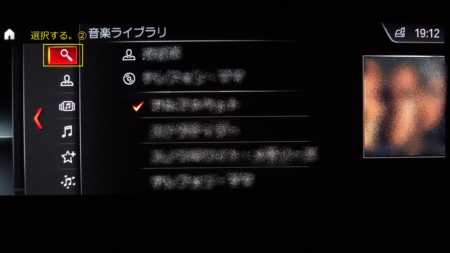 2.「🔍」を選択し「ダイヤル」を押すと「音楽ライブラリ検索」画面になります。
2.「🔍」を選択し「ダイヤル」を押すと「音楽ライブラリ検索」画面になります。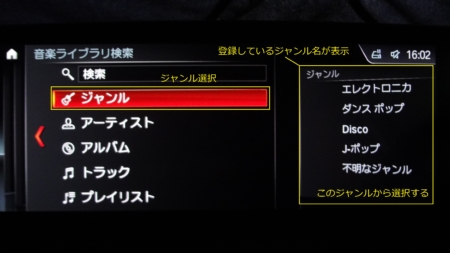
ここで、「検索」「ジャンル「アーティスト」「アルバム」「トラック」「プレイリスト」などそれぞれで検索できる画面になります。
・この画面の一番下にある「フォルダ検査」は、
1.「フォルダ検索」に合わせる。または、ダイヤルを押すと、右にインポート時にUSBメモリに付けた名前フォルダが表示されます。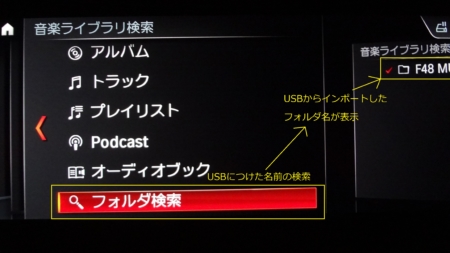 2.続いてダイヤルを「▷」の方向(右)へ押し、USBでつけた名前フォルダを選択すると、USBメモリの中のフォルダ名(例)「アーティスト名」が右に表示されます。
2.続いてダイヤルを「▷」の方向(右)へ押し、USBでつけた名前フォルダを選択すると、USBメモリの中のフォルダ名(例)「アーティスト名」が右に表示されます。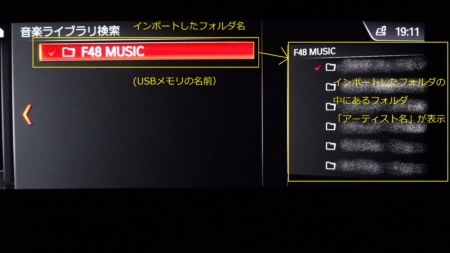 3.さらにダイヤルを右に押し、(例)「アーティスト名」フォルダを選択すると、「アーティスト名」フォルダの中にあるトラック(曲名)が右に表示されます。ダイヤルを「▷」右に押すとトラック(曲)が選べます。
3.さらにダイヤルを右に押し、(例)「アーティスト名」フォルダを選択すると、「アーティスト名」フォルダの中にあるトラック(曲名)が右に表示されます。ダイヤルを「▷」右に押すとトラック(曲)が選べます。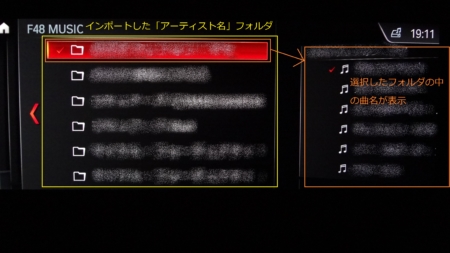
ジャンルを登録しておくと
・「音楽ライブラリ検索」で「ジャンル」に合わせると、登録しているジャンル名が右に表示されます。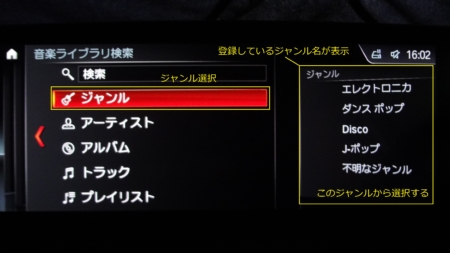
ジャンルに合わせている時にダイヤルを押すと、登録しているジャンル名が表示され、ダイヤルを「▷」右に押し希望するジャンルを選択するとそのジャンルのアーティスト名が右に表示されます。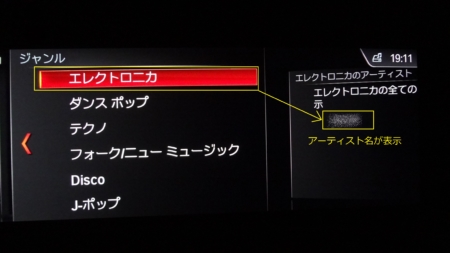
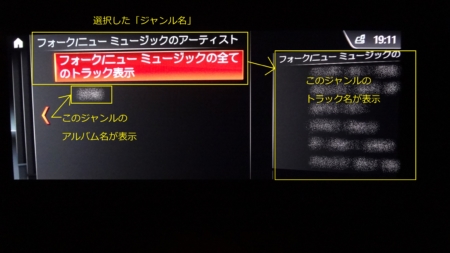 アーティスト名を登録しておくと
アーティスト名を登録しておくと
・「音楽ライブラリ検索」で希望する「アーティスト」に合わせると、そのアーティスト名が右に表示されます。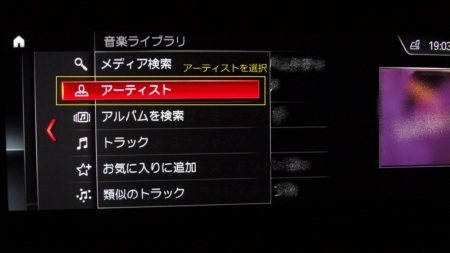
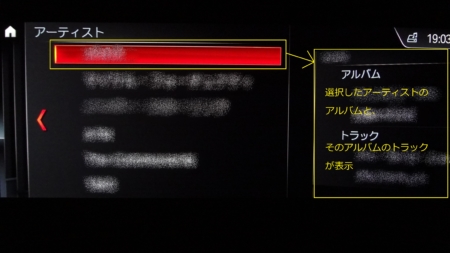 アーティストに合わせている時にダイヤルを押すと画面右にそのアーティストのアルバムとトラックの一部を表示されます。
アーティストに合わせている時にダイヤルを押すと画面右にそのアーティストのアルバムとトラックの一部を表示されます。
アルバム名を登録しておくと
・「音楽ライブラリ検索」で「アルバム」に合わせダイヤルを押すと、右に複数ある場合複数のアルバム名が表示されます。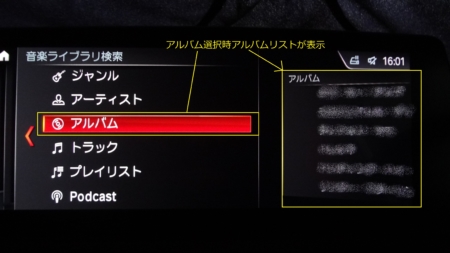 ・ダイヤルを▷右に押すとアルバム名を選択するとアルバム選択画面になり、ダイヤルを回すとアルバム名とジャケット画像がスクロール表示します。この時、ダイヤルを▷右に押し、希望するアルバムに合わせるとそのアルバムのトラック(曲名)が右に表示されます。
・ダイヤルを▷右に押すとアルバム名を選択するとアルバム選択画面になり、ダイヤルを回すとアルバム名とジャケット画像がスクロール表示します。この時、ダイヤルを▷右に押し、希望するアルバムに合わせるとそのアルバムのトラック(曲名)が右に表示されます。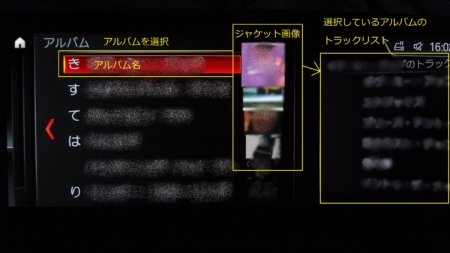 ・「音楽ライブラリ」画面の「アルバムを検索」ではダイヤルを押すと、全アルバム名とジャケット画像が表示され、ダイヤルを回すとジャケット画像が横方向にスクロール回転するような表示をします。
・「音楽ライブラリ」画面の「アルバムを検索」ではダイヤルを押すと、全アルバム名とジャケット画像が表示され、ダイヤルを回すとジャケット画像が横方向にスクロール回転するような表示をします。
トラックを登録しておくと
・「音楽ライブラリ検索」で「トラック」を合わせると、画面右にトラック名を表示します。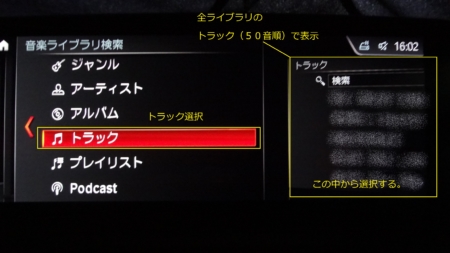 トラックに合わせている時にダイヤルを押すとトラックが50音順(ひらがな、英、数字の順)に表示されます。下画像の「ひらがな」だけですが。残念ですが、漢字は対応していないので頭が漢字のトラックには下画像のひらがなの所には#が付き、漢字のトラックが複数ある場合は#が付いた1トラック下(2曲目)以降の頭は無表示となります。
トラックに合わせている時にダイヤルを押すとトラックが50音順(ひらがな、英、数字の順)に表示されます。下画像の「ひらがな」だけですが。残念ですが、漢字は対応していないので頭が漢字のトラックには下画像のひらがなの所には#が付き、漢字のトラックが複数ある場合は#が付いた1トラック下(2曲目)以降の頭は無表示となります。
ダイヤルを回し希望する「トラック」に合わせると、画面右にトラックのジャケット画像が表示されます。(アルバムだけでなく曲にもジャケット登録をしている場合) 選曲については、標準機能であるスピーチコントロールでのスピーチ入力で選曲が出来ます。
選曲については、標準機能であるスピーチコントロールでのスピーチ入力で選曲が出来ます。
「音楽ライブラリ」→「アルバム名*」→「トラック名*」という順にスピーチします。
*「アルバム名」「トラック名」とはご自分でインポートしたアルバム名やトラック名(曲名)をスピーチします。
このスピーチの過程でモニタにアルバム名やトラック名が表示されて行きますが、アルバムやトラック数が多い場合は表示しきれないのでダイヤルでスクロールしなければなりません。しかし、インポートしたアルバム名やトラック名を覚えているのであればスピーチで楽に選曲できます。
当方では使い始めてまだ間がないですが、洋楽の曲名を聞き間違えしないでいてくれています。
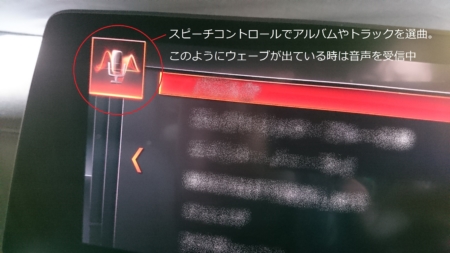 ついでに、ヘッドアップディスプレイがあると、ここでも選曲ができます。
ついでに、ヘッドアップディスプレイがあると、ここでも選曲ができます。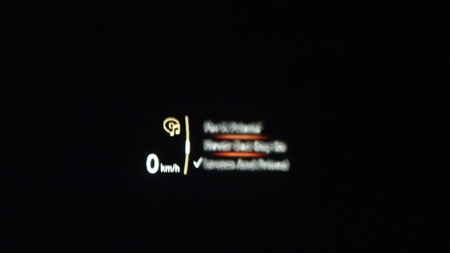
 いつも使っているウォークマンで使うアプリなので、いつもと変わらない操作で戸惑うこともなく出来ました。
いつも使っているウォークマンで使うアプリなので、いつもと変わらない操作で戸惑うこともなく出来ました。
当方は、曲を寄せ集めたアルバム単位で再生するので、トラック番号(曲順の番号)を登録しておけばアルバム内で順に再生するので、当方はプレイリストがなくてもこれで十分です。
あとは、iDriveの操作で当方の場合、「音楽ライブラリ管理」と「音楽ライブラリ検索」への操作を間違えやすいことでしょうか。
👉それと別話ですが、文字入力の方法の一つに手書き入力がありますが右ハンドル車の場合、右利きは不便ですね。良い所と言えば入力と同時に発音してくれるのは良いです・・・。
実際にはスピーチコントロールの方が断然使い勝手も、安全上も良いので手書き入力は今回の撮影のために試しただけで実際には一度も使っていません・・・。
・ひらがな入力 ・欧文入力
・欧文入力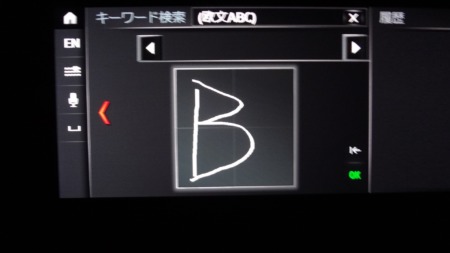
スピーチコントロールでは他に携帯ショートメール(SMS)を音声入力で送れるのがすごく便利ですね。赤色REC中に呼びかければ入力されます。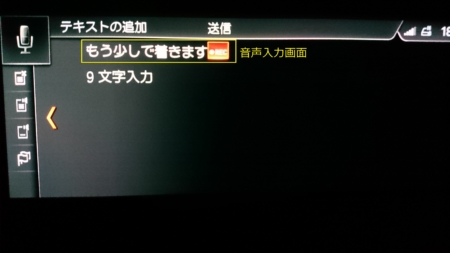 この音声入力後は、読み上げの確認もしてくれます。個人差があるでしょうけど、かなりの確率で正しく聞き取ってくれています。
この音声入力後は、読み上げの確認もしてくれます。個人差があるでしょうけど、かなりの確率で正しく聞き取ってくれています。
送信(宛先)先とメール文(テキスト)の入力方法(この場では音声入力)だけ選べば、あとは話すだけという簡単さです。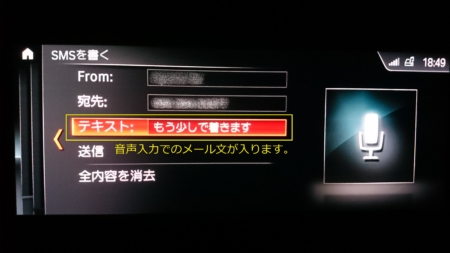
■ ■ ■ X1 F48 20i 後期モデル 関連記事 ■ ■ ■
■番外編
・X1 F48 マイナーチェンジで、「仕様変更になってカタログや公けになっていない、気が付きにくい部分」をちょっとまとめてみました。気になる方は下記からどうぞ・・・。
「BMW X1 F48 前期と後期のちょっと気が付きにくい変更部分のまとめ」
・当方が採用したインテリア装飾パーツ紹介
「採用した内装装飾パーツ紹介 BMW X1 F48 LCI 20i 後期
・フロントとサイドカメラを映すために社外品のインターフェース機器を買ってつないだものの、映らないし、変な症状は出るし、設定表には間違い・・・販売元と散々やり取りした記録です。
BMW X1 F48 社外品インターフェース機器動作不具合における販売元とやり取りした経過
■過去記事
純正フットライトを常時点灯させる。BMW X1 F48 LCI 20i 後期
純正フットライトの電球色をLEDテープで白く明るく。BMW X1 F48 LCI 20i 後期
iDrive ウォークマンアプリで楽曲情報を登録しインポートする 。BMW X1 F48 LCI 20i 後期(当記事)
コンソールにワイヤレス充電器装着とドリンクホルダ照明追加 BMW X1 F48 LCI 20i 後期
後付け BSM ブラインド スポット モニター取付 BMW X1 F48 LCI 20i 後期
後部座席のリクライニング ストラップをグリップ式に。 BMW X1 F48 LCI 20i 後期
後付け サイドカメラとフロントカメラ取付 BMW X1 F48 LCI 20i 後期
レザークラフト シートベルト タングプレート カバーの製作 BMW X1 F48 LCI 20i 後期
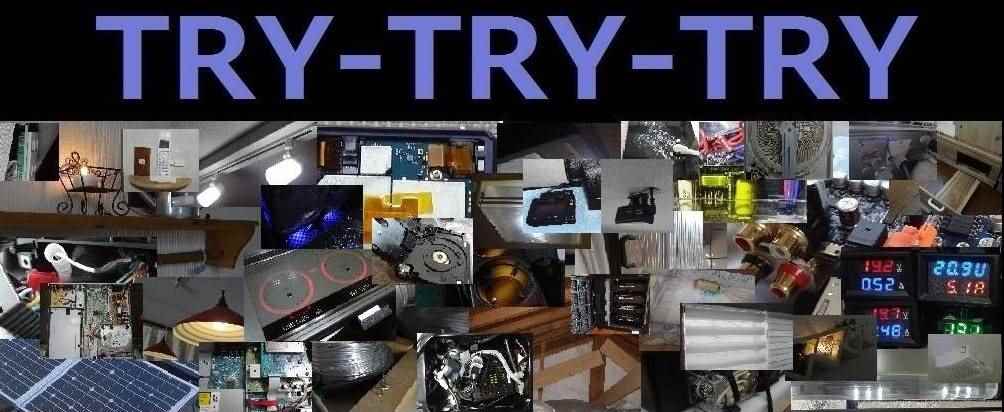









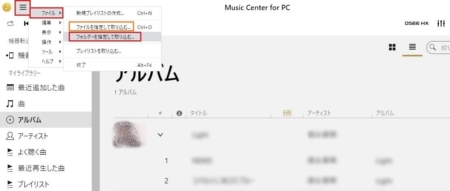
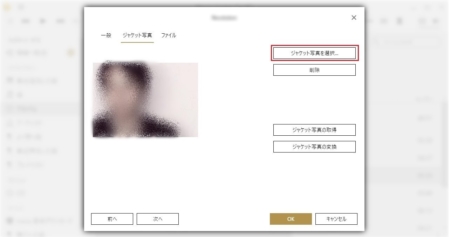
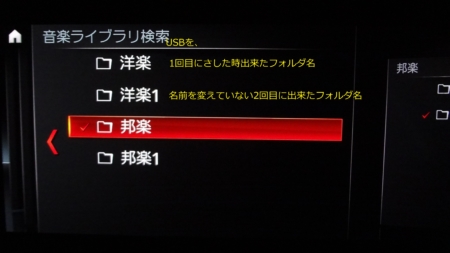
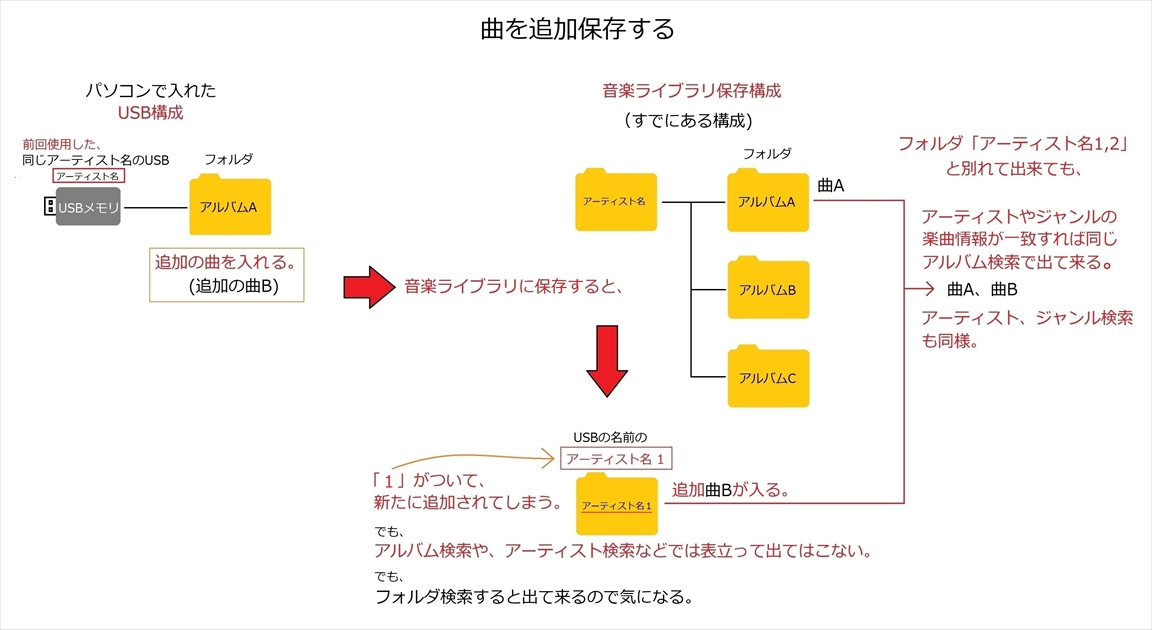
 操作してみます。
操作してみます。












コメントをどうぞ